-
DB MySQL 8.0 윈도우에 설치하는 방법[2편]Programming and Database/SQL 2022. 1. 6. 23:44728x90반응형

DB MySQL 8.0 윈도우에 설치하는 방법[2편]

-> DB MySQL 8.0 윈도우에 설치하는 방법[1편]에 이어서 Windows Service Name을 설정하도록 합니다. 필자는 MySQL8.0으로 작성 후 Next를 선택합니다.
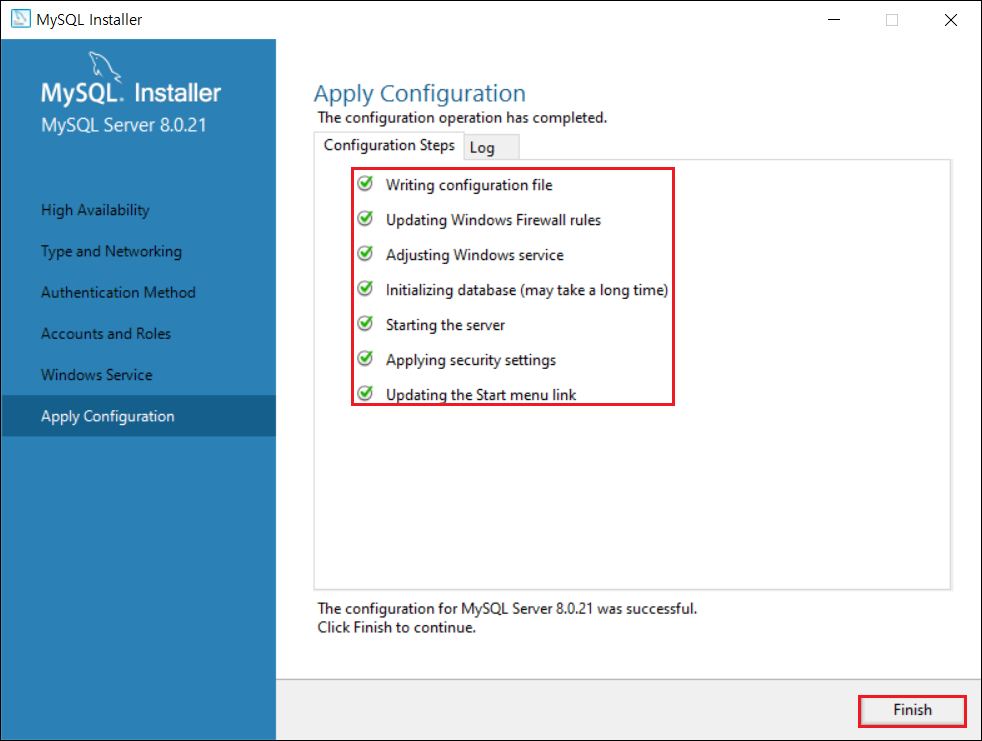
-> Writing configuration file, Updating Windows Firewall rules, Adjusting Windows service, Initializing database (may take a long time), Starting the server, Applying security settings, Updating the Start menu link 7가지 항목이 설치가 되는 것을 확인할 수 있습니다. 간혹 Applying security settings 항목이 실패하는 경우가 있는데 이경우에는 이전에 DB가 설치되어 있거나 타 버전이 설치된 경우 충돌로 인해 삭제 후 다시 설치하면 해결이 됩니다.
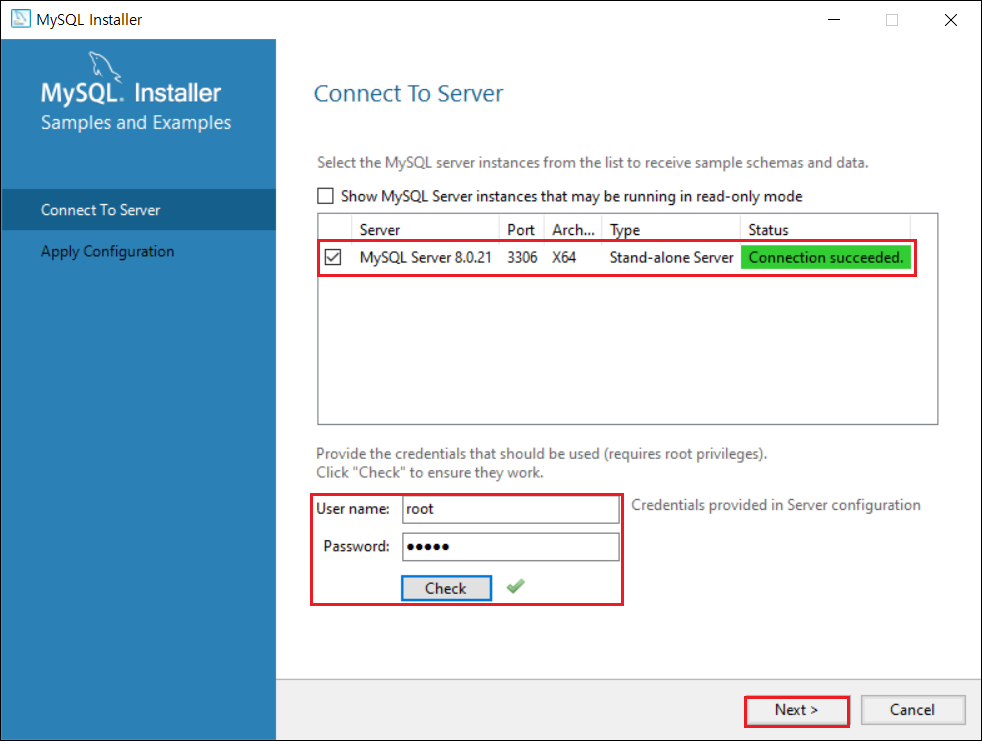
-> MySQL Server 8.0.21 버전을 설치하기 전에 앞서 ROOT 계정과 설정한 패스워드를 입력 후 Check 버튼을 누르게 되면 Connection succeeded 상태로 변경이 되고 Next를 선택 합니다.
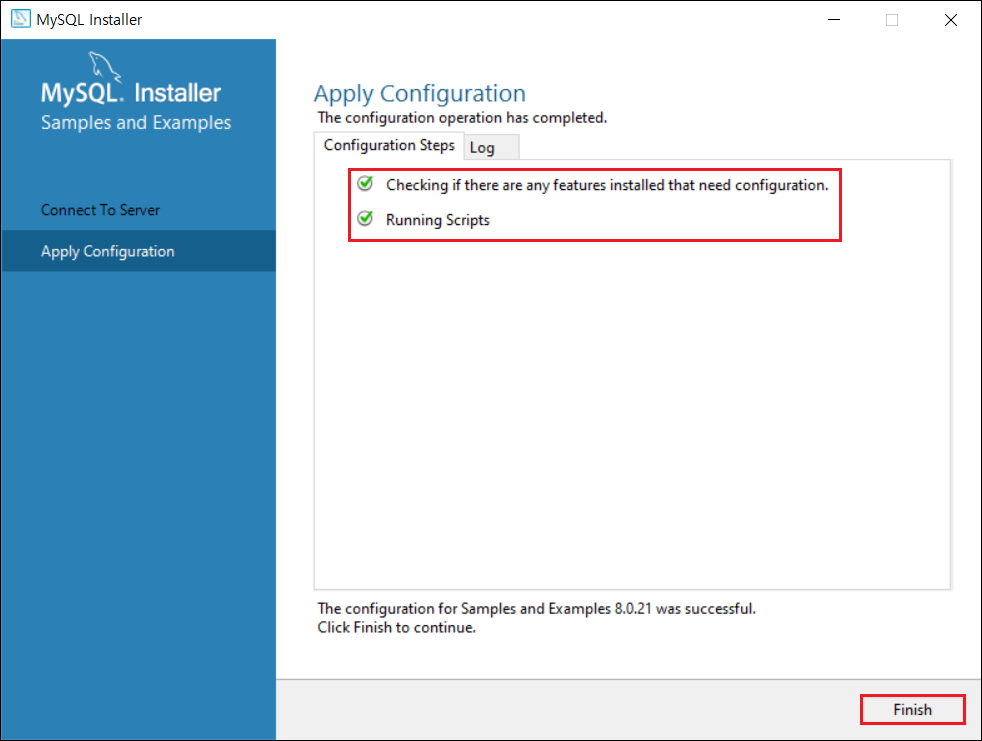
-> Checking if there are any features installed that need configuration 및 Running Script의 Install을 진행 후 Finish를 선택합니다.
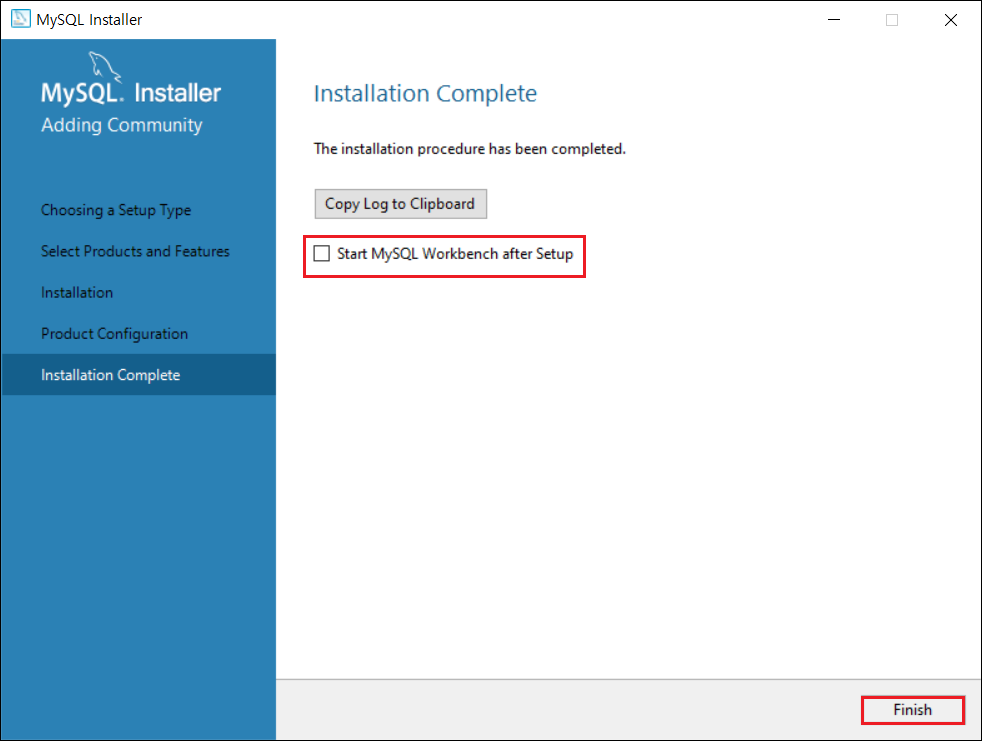
-> 설치가 완료되면 기본적으로 실행을 진행한다라는 설정에서 체크를 해제하고 Finish를 선택합니다.
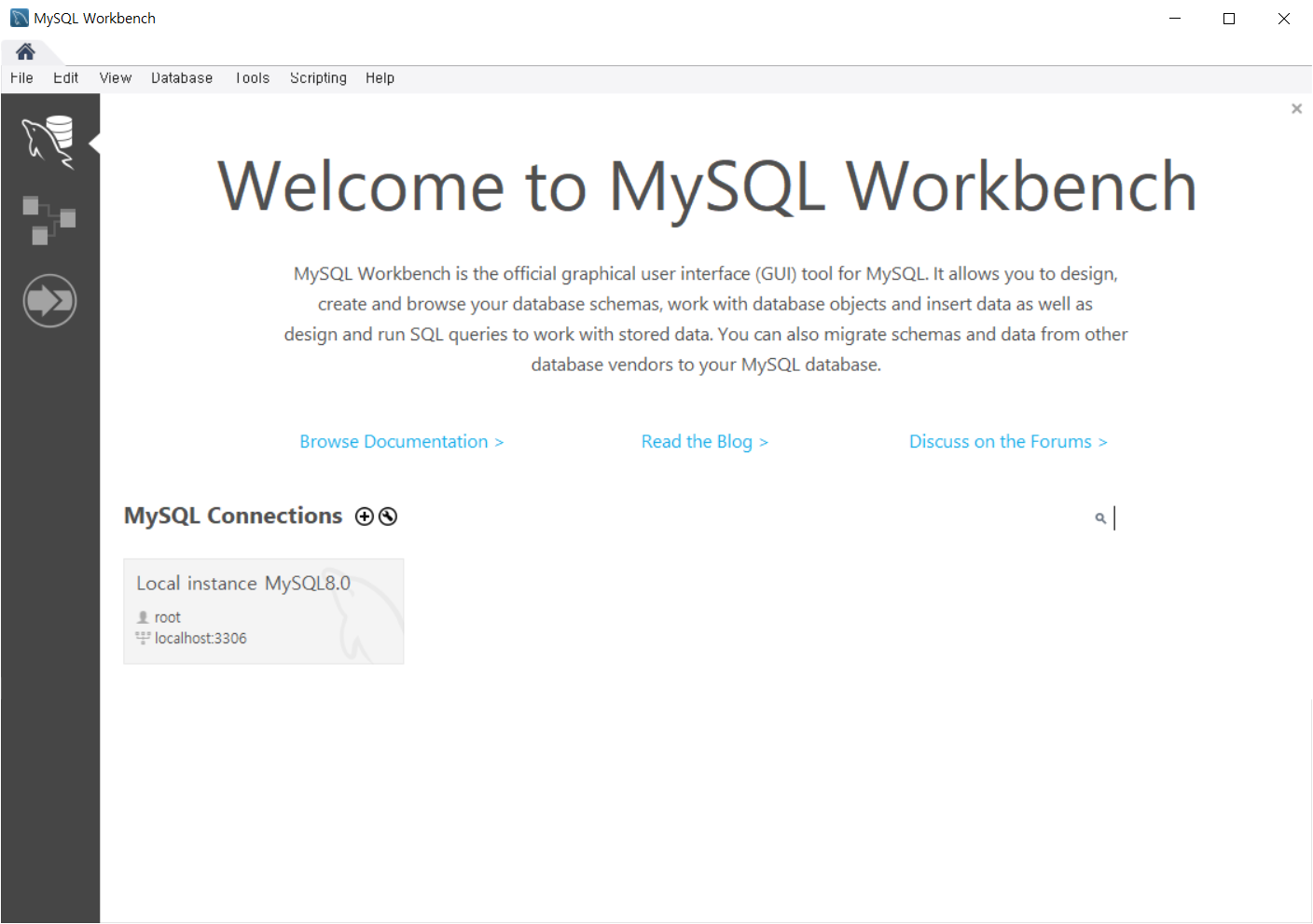
-> 설치가 완료되고 MySQL WorkBench 파일을 실행하게 되면 해당 메인화면이 출력됩니다.

-> 아래의 MySQL Connections의 항목을 클릭하게 되면 로그인 창이 출력되면서 기존에 ROOT 계정의 패스워드 Mysql을 입력 후 OK를 클릭하여 접속을 합니다.

-> MySQL에 접속을 하게 되면 1,2,3번의 대표 화면에서 1번의 경우 직접 SQL을 수행하는 영역, 2번의 경우 매뉴얼 Tool bar 같은 항목을 저장하여 사용하는 영역, 3번의 경우 실행 후 결과 값을 확인하는 영역으로 나뉘게 됩니다.
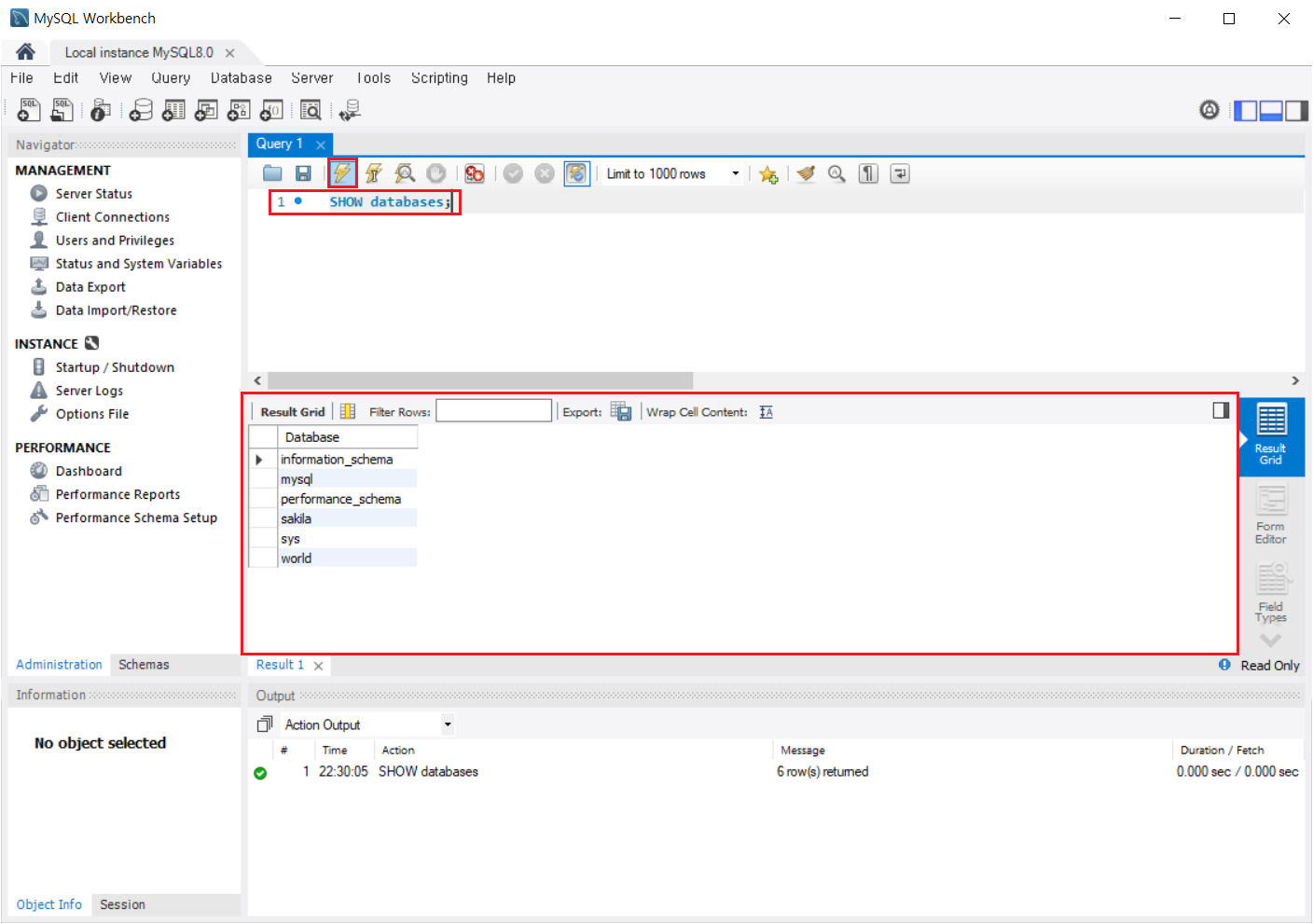
-> Visual Basic을 설치하면 print "hello world"를 출력하듯이 DBMS를 설치하였으니 SHOW DATABASE라는 문구를 사용하여 출력이 되는지 확인합니다. 정상적으로 Result Grid 아래 테이블이 출력된 것을 확인할 수 있습니다.
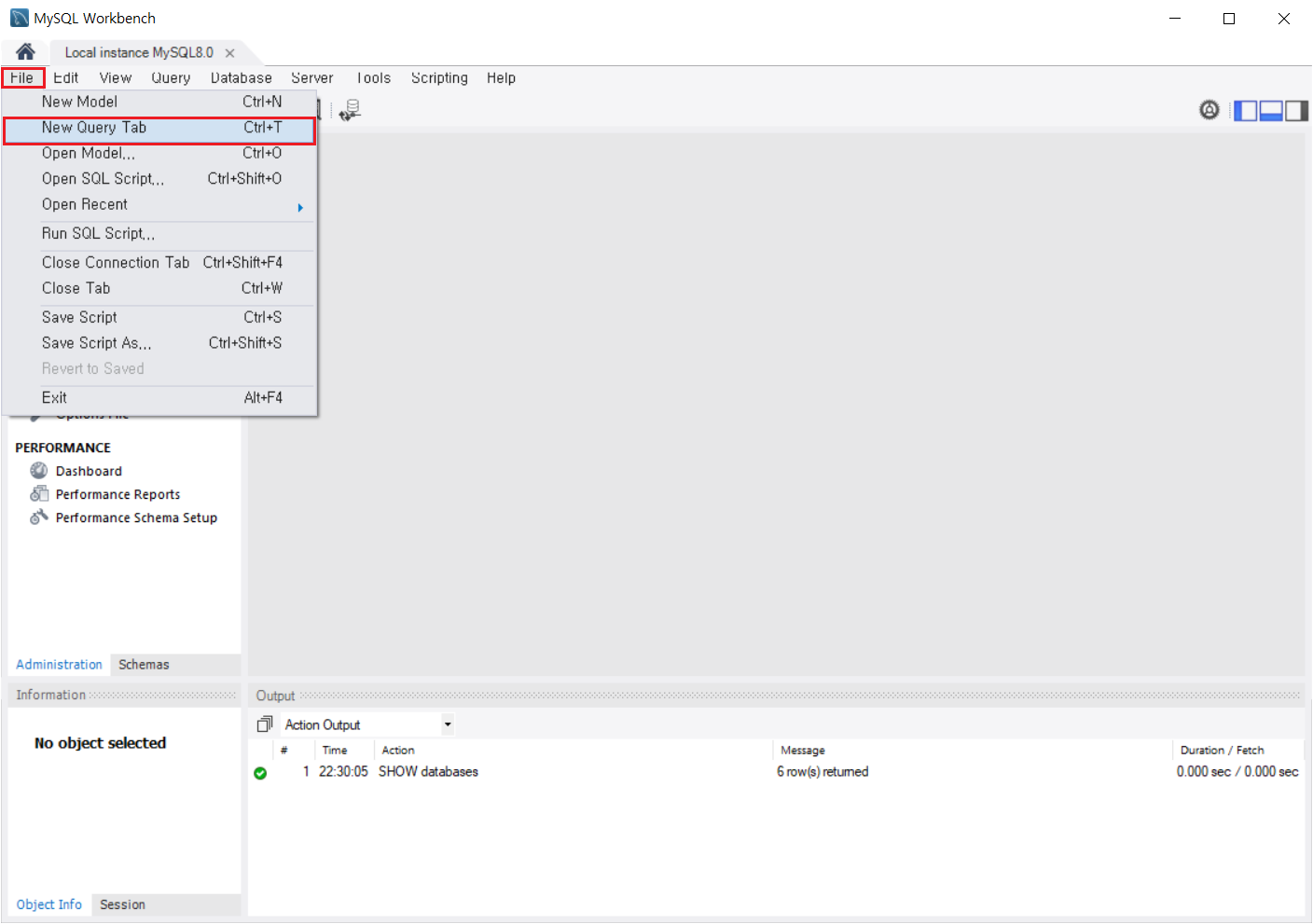
-> 기존 Qurey의 Tab을 닫고 새 탭을 열고 싶을 경우 File -> New Query Tab의 항목을 선택하면 새 탭에서 SQL 문을 작성할 수 있습니다.
2022.01.06 - [Programming and Database/SQL] - DB MySQL 8.0 윈도우에 설치하는 방법[1편]
DB MySQL 8.0 윈도우에 설치하는 방법[1탄]
DB MySQL 8.0 윈도우에 설치하는 방법[1탄] -> MySQL 설치파일을 공식 사이트에서 다운로드하고 실행파일을 실행하게 되면 위와 같은 화면으로 설치 화면이 보이게 됩니다. 테스트의 환경이기 때문에
pinetreeday.tistory.com
PS. 포스팅의 내용은 혼자 공부하는 SQL 강의와 제 기준으로 작성한 것이기 때문에 참고해서 보시면 감사하겠습니다.
포스팅 과정의 오류 및 오타 그리고 궁금한 점에 대해서는 댓글 남겨주세요.
728x90반응형'Programming and Database > SQL' 카테고리의 다른 글
DB MySQL WorkBench Tool을 이용한 Table 활용하는 방법 (0) 2022.01.18 DB MySQL WorkBench Tool을 이용한 Table 생성하는 방법 (2) 2022.01.13 DB MySQL 8.0 윈도우에 설치하는 방법[1편] (2) 2022.01.06 DB Oracle HR 설치하는 방법 (0) 2021.07.21 DB Oracle 11g XE 설치하는 방법 (0) 2021.07.12