-
DB Oracle 11g XE 설치하는 방법Programming and Database/SQL 2021. 7. 12. 21:46728x90반응형

DB Oracle 11g XE 설치하는 방법
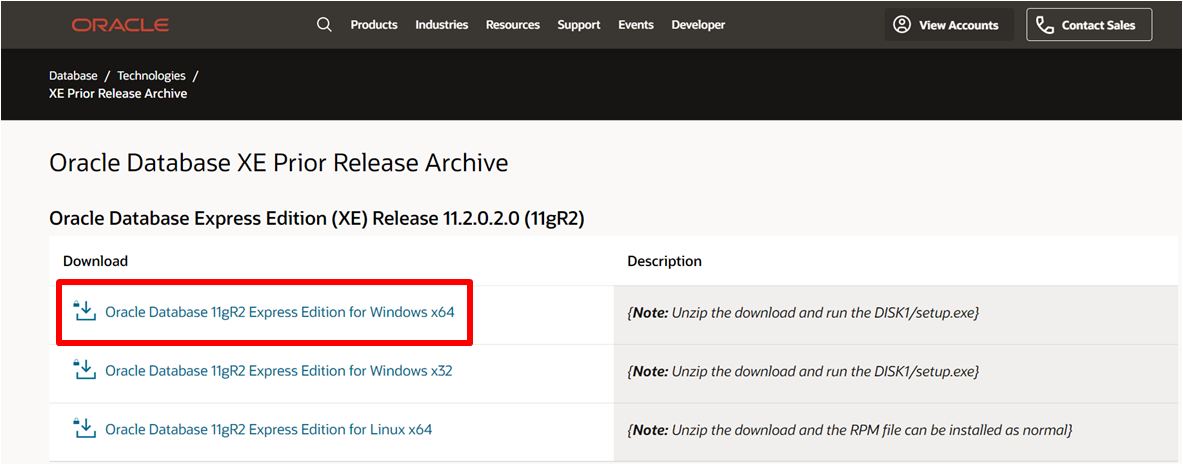
-> Oracle 11gXE를 다운로드하기 위해서 해당 URL(https://www.oracle.com/database/technologies/xe-prior-releases.html)로 접속합니다. Oracle 홈페이지에서 Oracle Database 11gR2 Window x64 버전을 설치합니다.
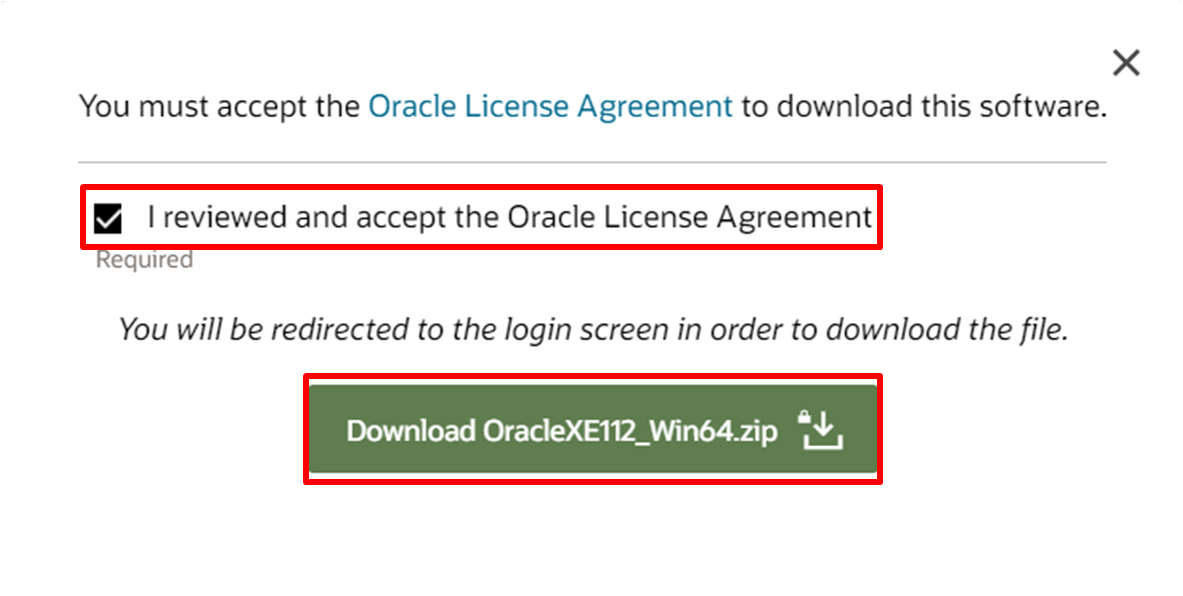
-> 라이센스에 동의한다는 체크박스를 체크하고 OracleXE112_Win 64.zip 파일을 다운로드합니다.
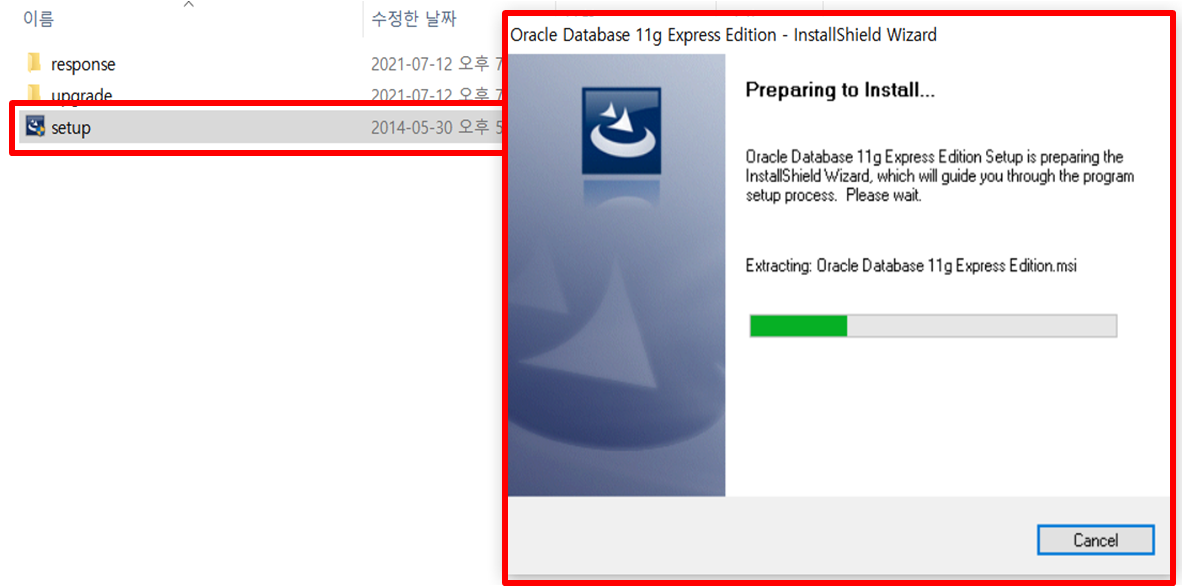
-> 다운로드가 완료되면 setup.exe 파일을 실행 후 설치를 진행합니다.
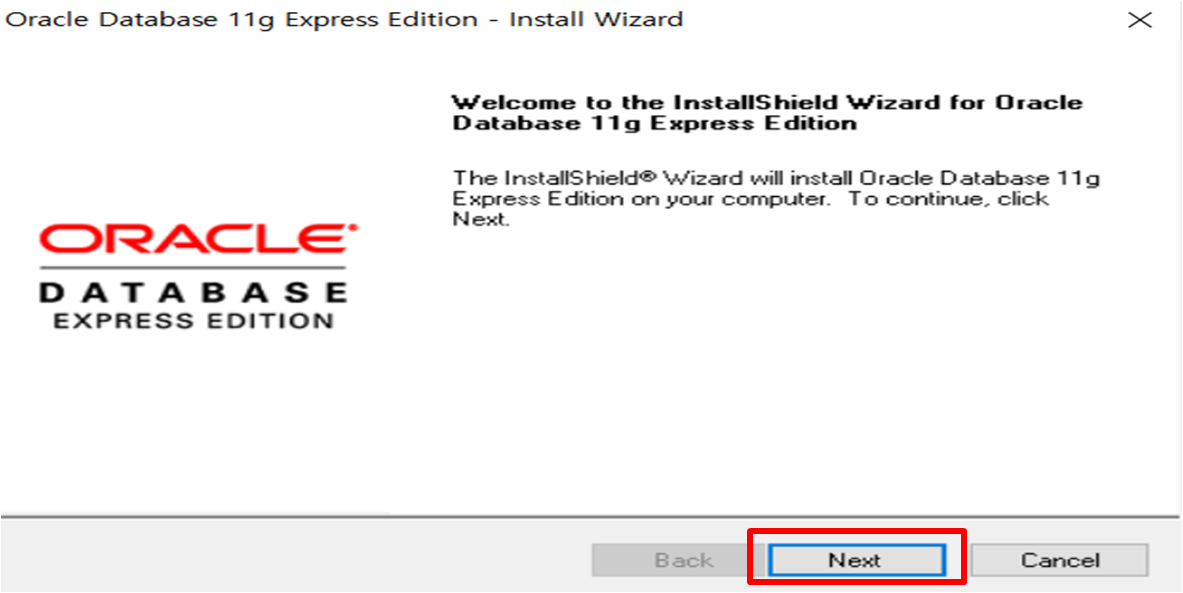
-> 해당화면에서 Next를 클릭합니다.
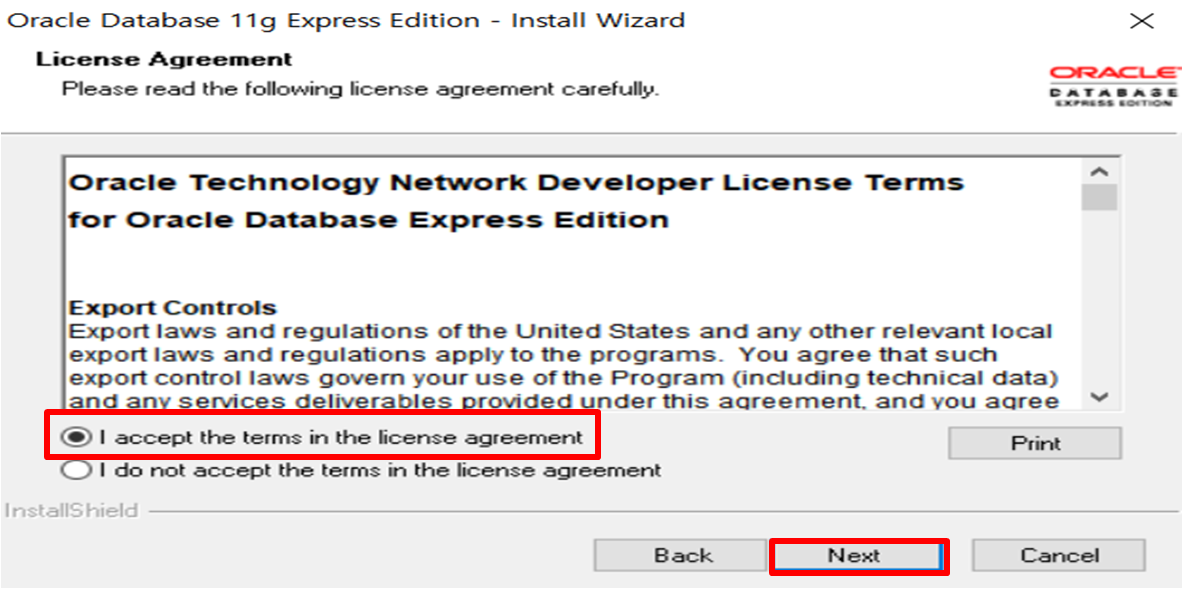
-> 라이센스에 동의한다는 체크박스를 체크하고 Next를 클릭합니다.
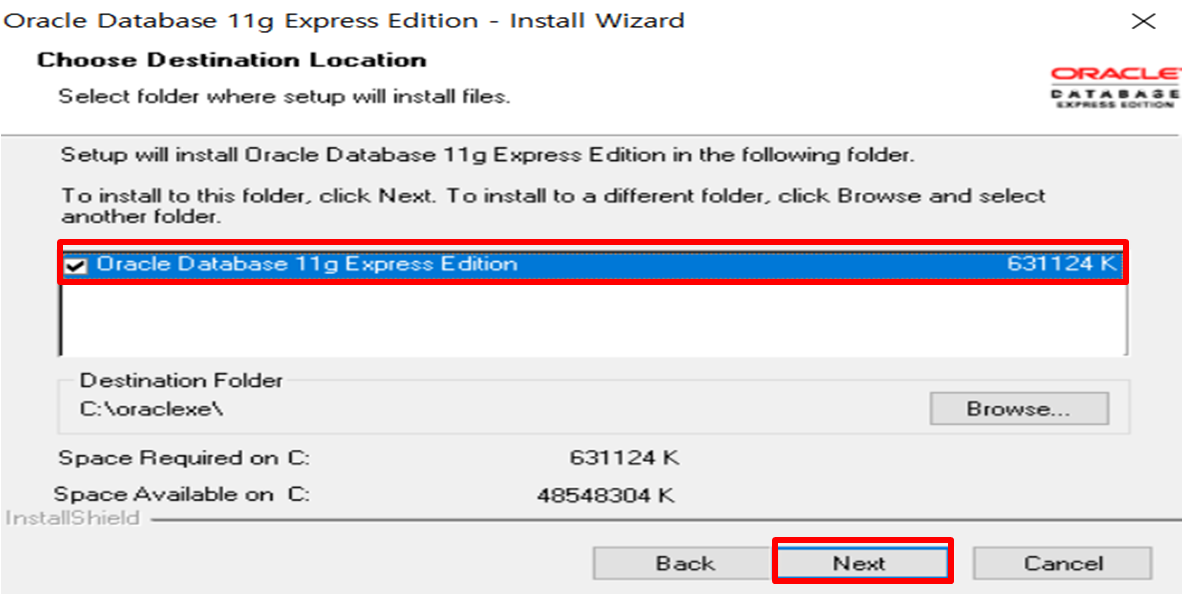
-> 설치하고자 하는 버전이 맞는지 확인 후 설치의 경로(C:\)를 지정할 수 있습니다. 설정 후 Next를 클릭합니다.
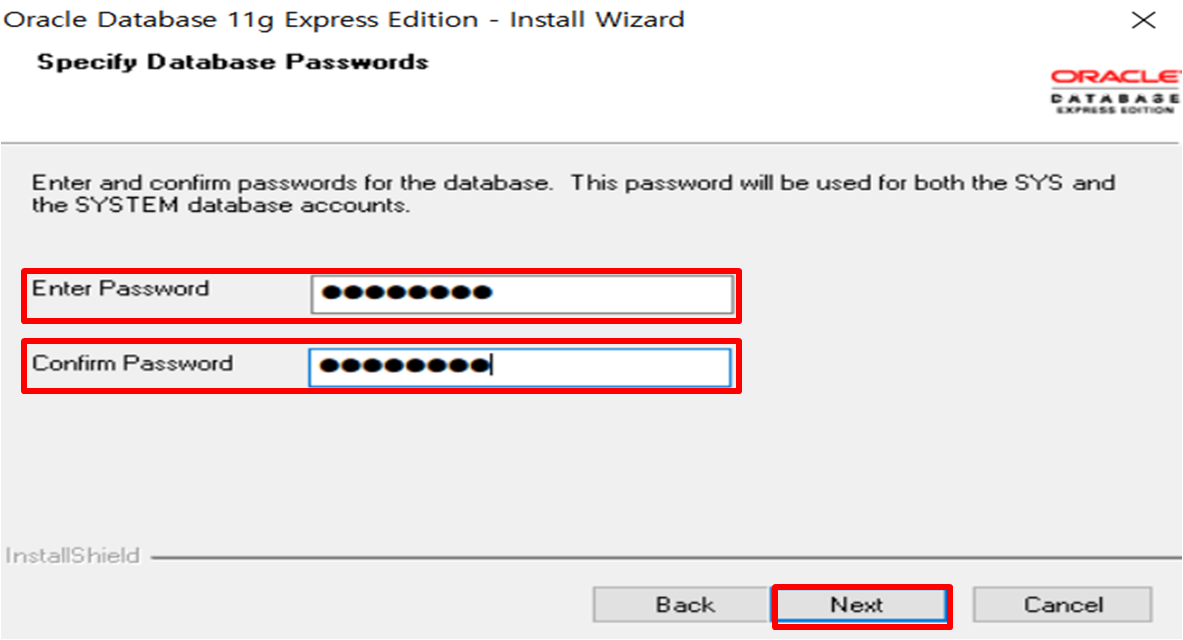
-> Oracle의 Default 계정명은 SYS 또는 SYSTEM이고 해당 계정의 패스워드(password)를 등록합니다. 설정 후 Next를 클릭합니다.
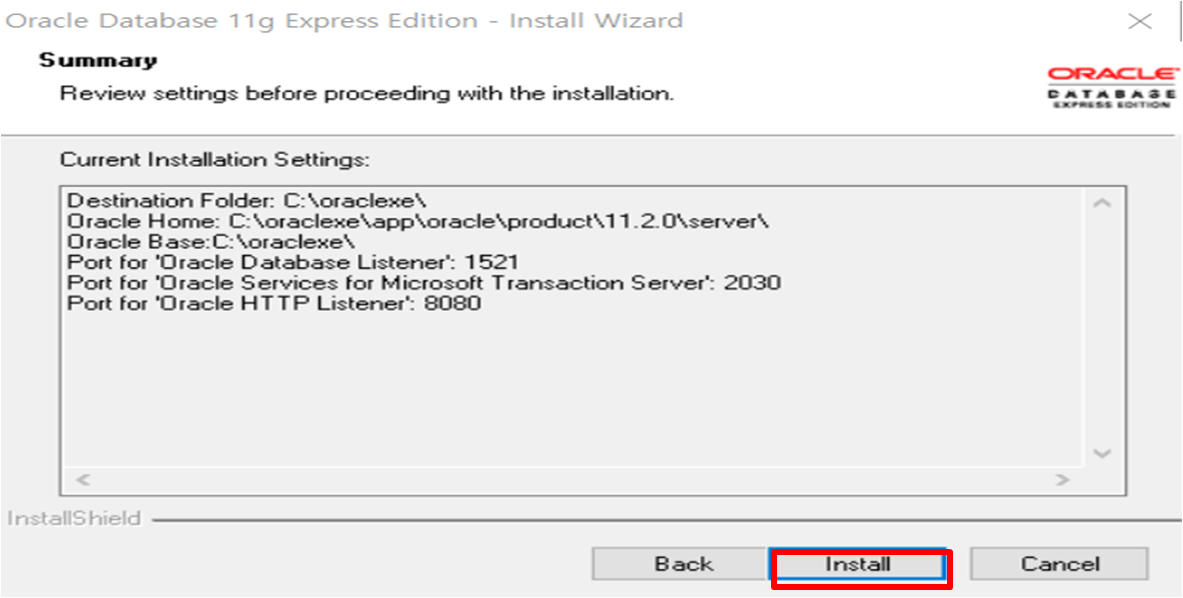
-> 모든 절차가 완료되었다면 Install을 진행합니다.
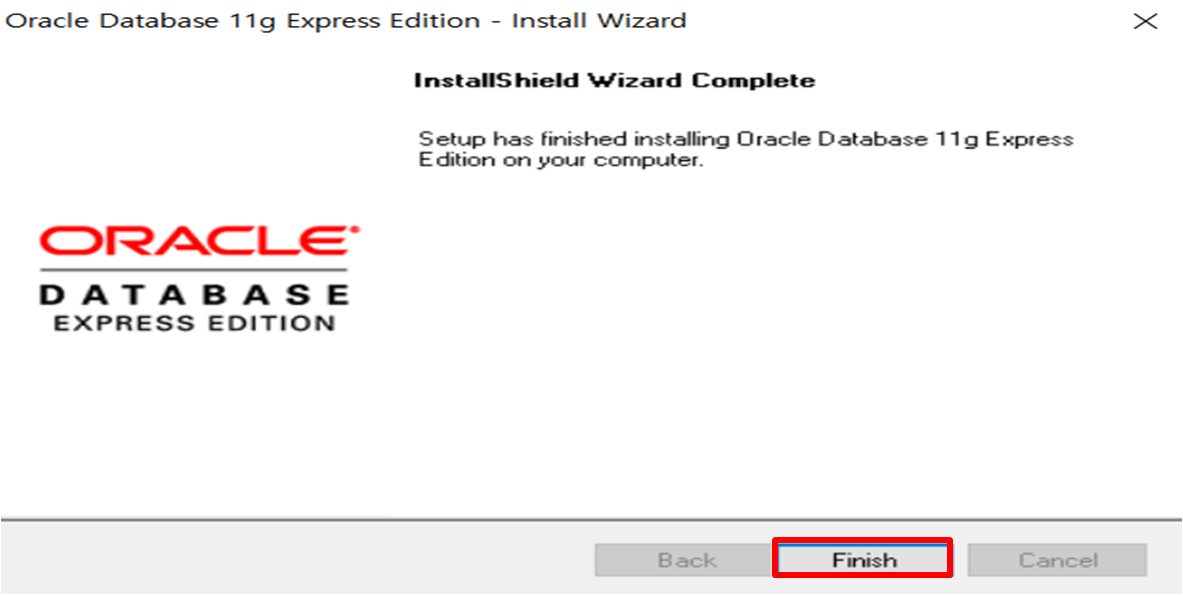
-> Oracle 설치가 완료 되었습니다. Oracle이 설치가 되었다면 작업 서비스 항목에 Oracle의 데몬이 백그라운드로 실행되는데, DB와 Connection을 맺어 줄 수 있도록 실행-> Oracle Database 11g Express Edition -> Run SQL Command Line을 실행합니다.
SQL*Plus: Release 11.2.0.2.0 Production on 월 7월 12 20:02:30 2021 Copyright (c) 1982, 2014, Oracle. All rights reserved. SQL>-> Run SQL Command Line이 실행되면 SQL문을 작성할 수 있는 Prompt 창이 열리게 됩니다.
SQL*Plus: Release 11.2.0.2.0 Production on 월 7월 12 20:02:30 2021 Copyright (c) 1982, 2014, Oracle. All rights reserved. SQL>CONECT SYSTEM Enter password: Connected. SQL>-> Oracle과 Connection을 맺어 주기 위해서 CONNECT SYSTEM과 사전에 지정했던 패스워드(password)를 입력하면 오연결이 된것을 확인할 수 있습니다.
SQL*Plus: Release 11.2.0.2.0 Production on 월 7월 12 20:02:30 2021 Copyright (c) 1982, 2014, Oracle. All rights reserved. SQL> SHOW USER USER is "SYSTEM"-> SHOW USER라는 명령을 통해서 출력이 되는지 확인합니다. SYSTEM이라는 Default 계정명이 출력되는 것을 확인할 수 있습니다.
SQL*Plus: Release 11.2.0.2.0 Production on 월 7월 12 20:42:22 2021 Copyright (c) 1982, 2014, Oracle. All rights reserved. SQL> CONNECT SYSTEM Enter password: Connected. SQL> EXEC DBMS_XDB.SETLISTENERLOCALACCESS(FALSE); PL/SQL procedure successfully completed.-> 외부의 WEB과 접속이 허용이 되도록 해당 명령어를 수행합니다.
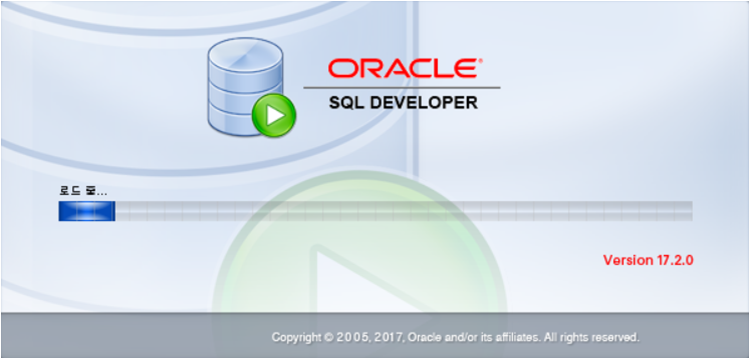
-> Oracle SQL DEVELOPER는 관리자 입장에서 Run SQL Command Line에서 계속된 작업을 하기 어려운 점을 고려하여 쉽게 SQL문을 작성할 수 있는 Tool입니다. 해당 URL(http://dw.hanbit.co.kr/Oracle/11gXE/)에 접속하여 한빛소프트에서 제공하는 파일 서버의 디렉토리에서 SQL Developer를 다운로드합니다.
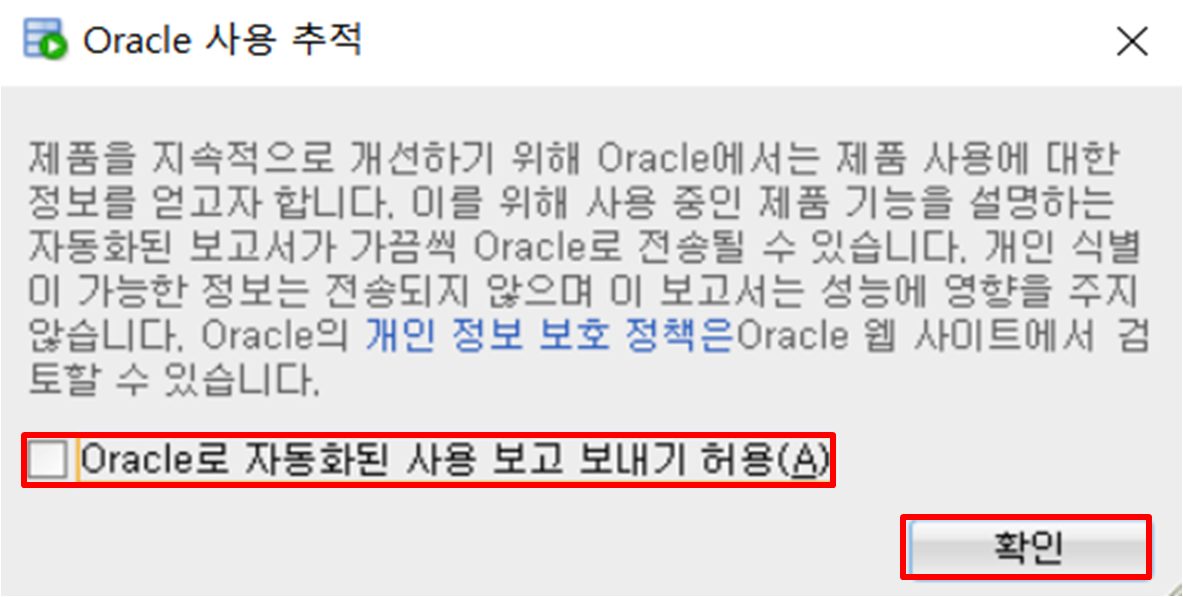
-> Oracle SQL DEVELOPER를 실행하게 되면 자동화된 사용 보고 보내기 허용에 체크박스를 해제 후 확인을 클릭합니다.
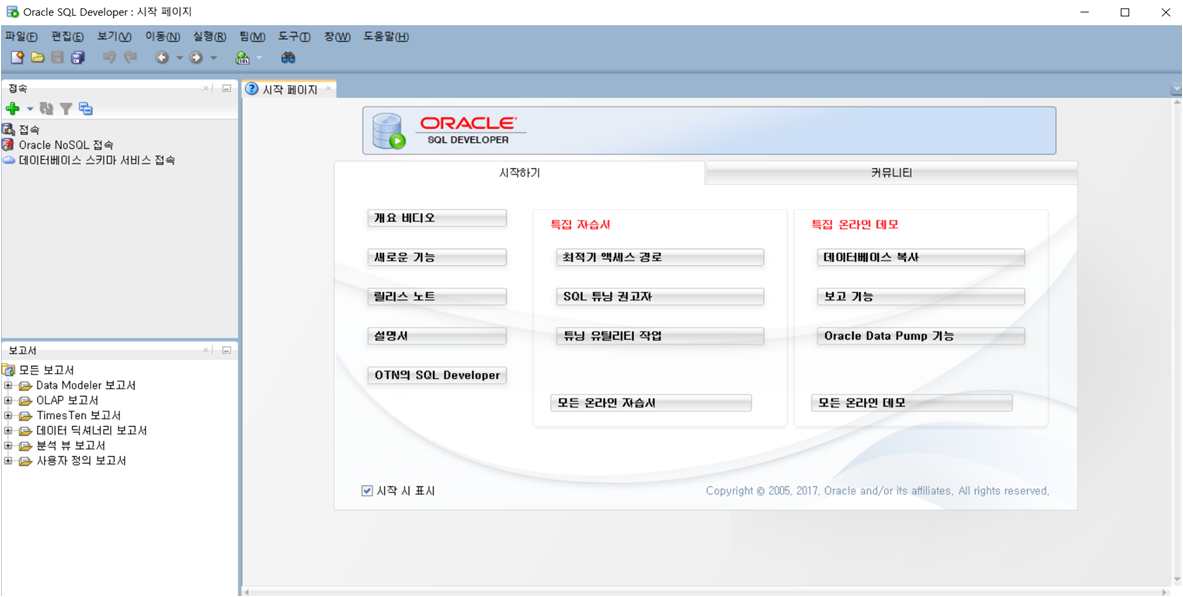
-> Oracle SQL DEVELOPER가 실행되었을때 첫 화면입니다.
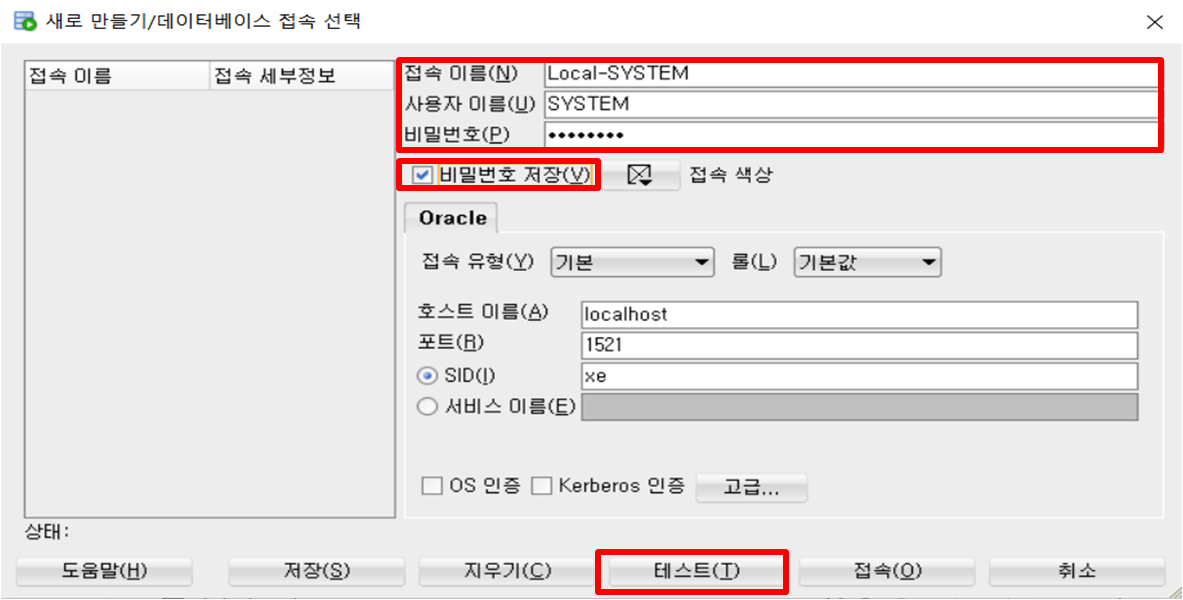
-> 현재 Window 상에 Oracle를 설치하였기 때문에 Window의 Local이라고 가정하고 접속 이름을 Local-SYSTEM으로 지정 후 사전에 계정명과 패스워드를 설정합니다. 설정이 완료되었다면 테스트를 클릭합니다.
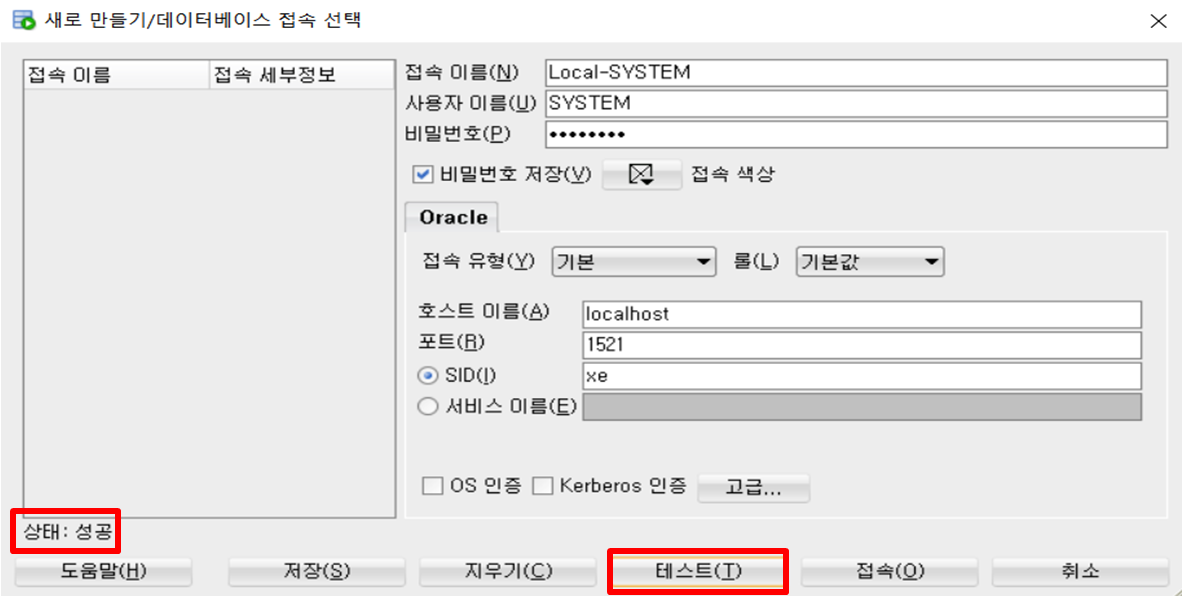
-> 테스트가 정상적으로 되었다면 Oracle SQL DEVELOPER과 DB가 정상적으로 연결되었다는 성공 메세지를 확인할 수 있습니다.
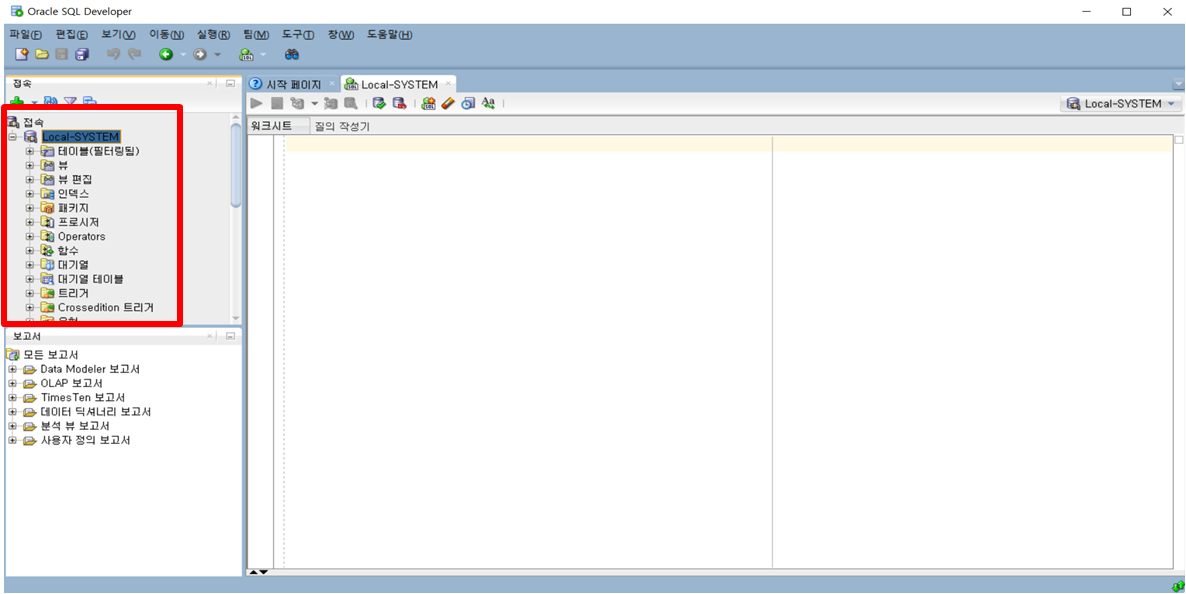
-> 접속이 완료되면 왼쪽 탭항목에 생성된 것을 확인할 수 있습니다.
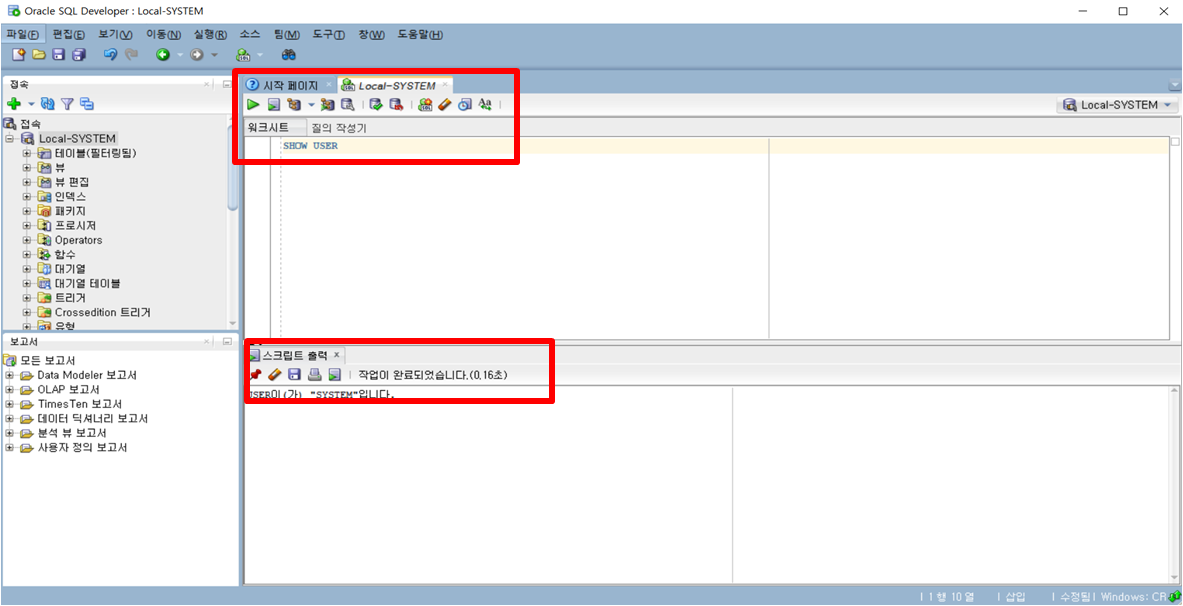
-> Run SQL Command Line에서 실행했던 SHOW USER의 명령어를 Oracle SQL DEVELOPER에서 동일하게 수행 후 시작 버튼을 누르면 스크립트 출력 부문에 출력이 됩니다.
PS. 포스팅의 내용은 제 기준으로 작성한 것이기 때문에 참고해서 보시면 감사하겠습니다.
포스팅 과정의 오류 및 오타 그리고 궁금한 점에 대해서는 댓글 남겨주세요.
728x90반응형'Programming and Database > SQL' 카테고리의 다른 글
DB MySQL WorkBench Tool을 이용한 Table 활용하는 방법 (0) 2022.01.18 DB MySQL WorkBench Tool을 이용한 Table 생성하는 방법 (2) 2022.01.13 DB MySQL 8.0 윈도우에 설치하는 방법[2편] (2) 2022.01.06 DB MySQL 8.0 윈도우에 설치하는 방법[1편] (2) 2022.01.06 DB Oracle HR 설치하는 방법 (0) 2021.07.21