-
DB MySQL 8.0 윈도우에 설치하는 방법[1편]Programming and Database/SQL 2022. 1. 6. 22:41반응형

DB MySQL 8.0 윈도우에 설치하는 방법[1탄]

-> MySQL 설치파일을 공식 사이트에서 다운로드하고 실행파일을 실행하게 되면 위와 같은 화면으로 설치 화면이 보이게 됩니다. 테스트의 환경이기 때문에 Custom을 선택하고 Next를 선택합니다.
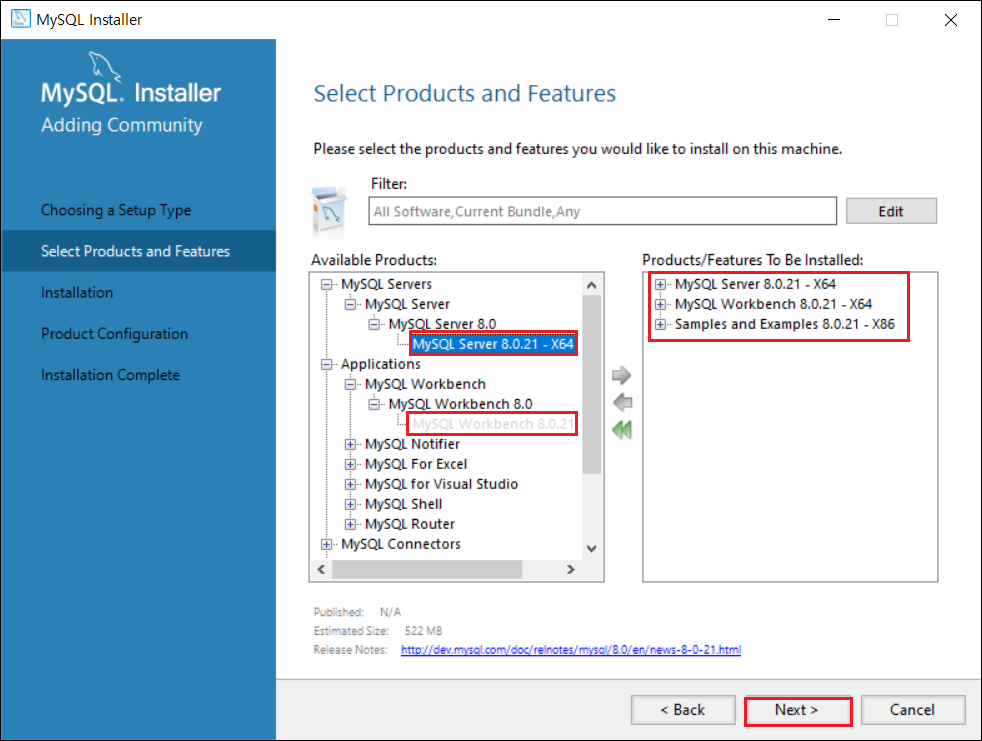
-> Available Products의 화면에서 MySQL Server 8.0을 사용하기 위해 선택, 서버와 SQL을 사용하여 통신하기 위한 MySQL Workbench 8.0.21 선택, 마지막으로 테스트를 위한 대량의 DataBase의 샘플을 선택 후 오른쪽에서 왼쪽 Products /Features To Be Installed로 이동후 Next를 선택합니다.
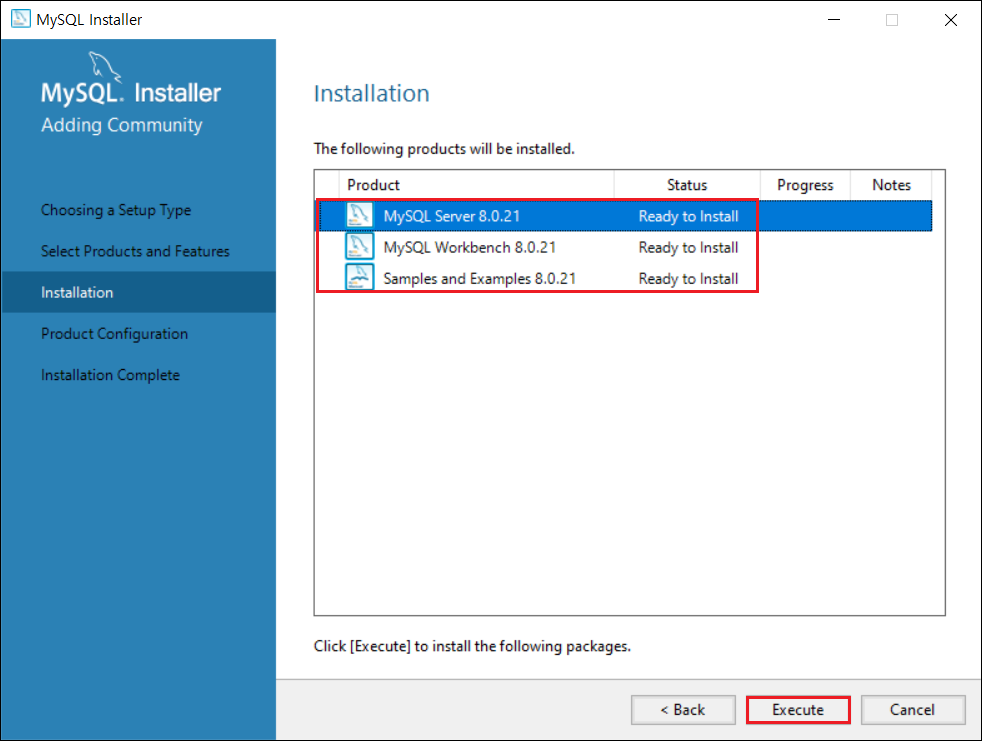
->선택한 항목에 대해서 MySQL Server 8.0.21, MySQL Workbench 8.0.21, Samples and Examples 8.0.21이 선택된 것을 확인 후 Excute를 선택합니다.
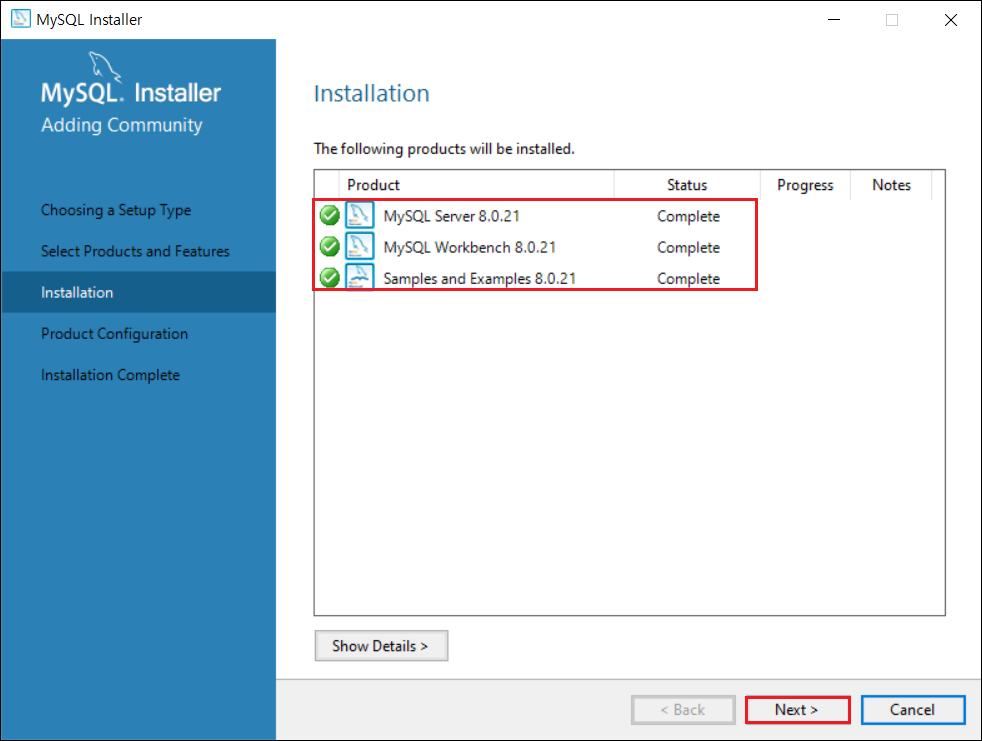
-> 선택한 항목에 대해서 설치가 완료 되면 Complete 표시로 변경이 되어 정상적으로 설치가 되었다는 것을 확인 후 Next를 선택합니다.

-> MySQL Server 8.0.21 및 Samples and Examples 8.0.21를 Config 정보에 담겠다는 의미로 확인 후 Next를 선택합니다.
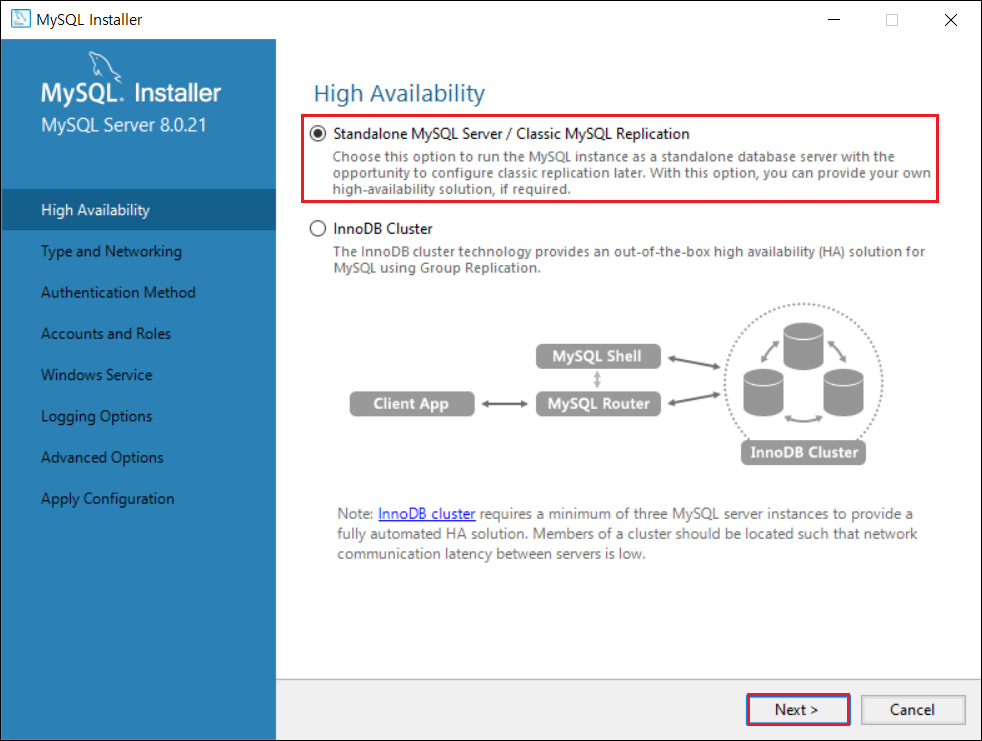
-> Standalone MySQL Server / Classic MySQL Replication과 InnoDB Cluter 둘 중 Cluster 구성은 진행하지 않기 때문에 표준인 Standalone MySQL Server / Classic MySQL Replication을 클릭 후 Next를 선택합니다.
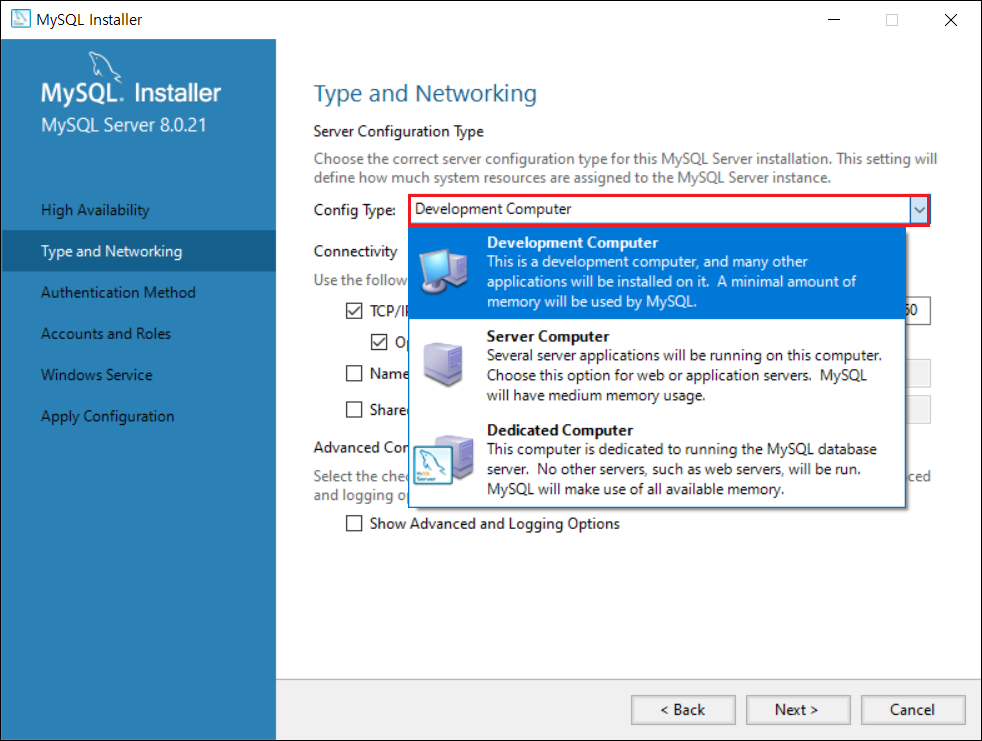
-> Config Type 항목에서 필자는 테스트 목적으로 사용하기 때문에 Development Computer 모드를 선택합니다. 서버용으로 사용을 하게 된다면 Server Computer를 선택하여 사용하시면 됩니다.
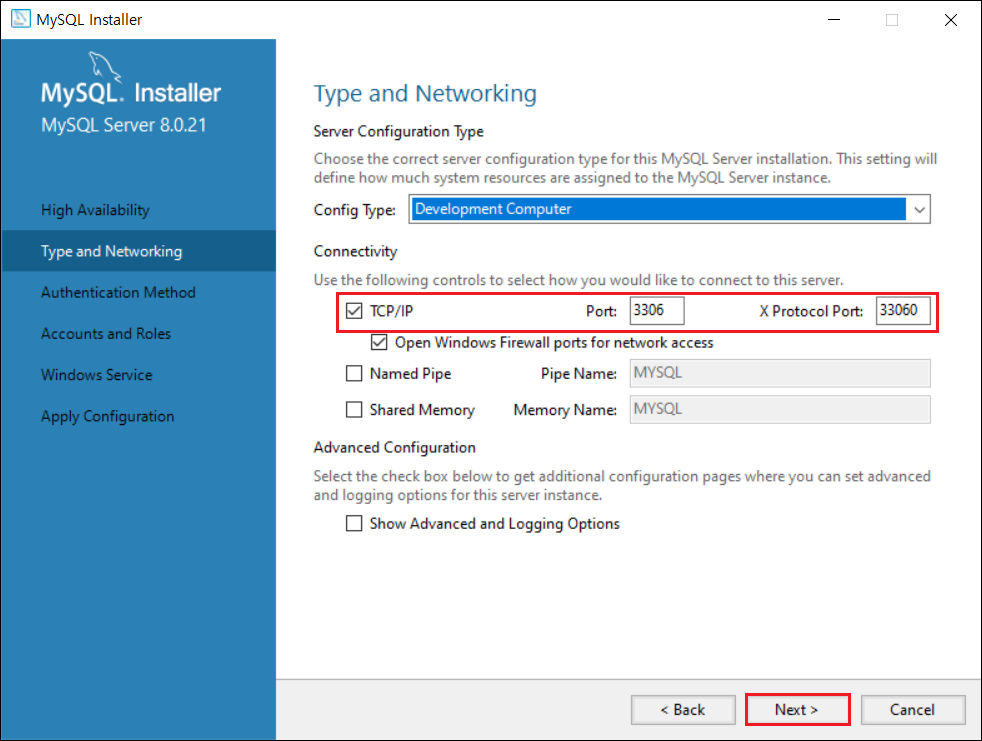
-> Development Computer를 선택했다면 Connectivity의 정보에서 Default 체크되어 있는 항목을 확인 후 Next를 선택합니다. 추가적으로 MySQL은 3306의 포트를 이용하여 사용하기 때문에 알아두시면 좋겠습니다.
[DataBase port]
ORACLE - 1521
MySQL - 3306
MariaDB - 3306
TiberoDB -8629
MSSQL - 1443
postgresql - 5432
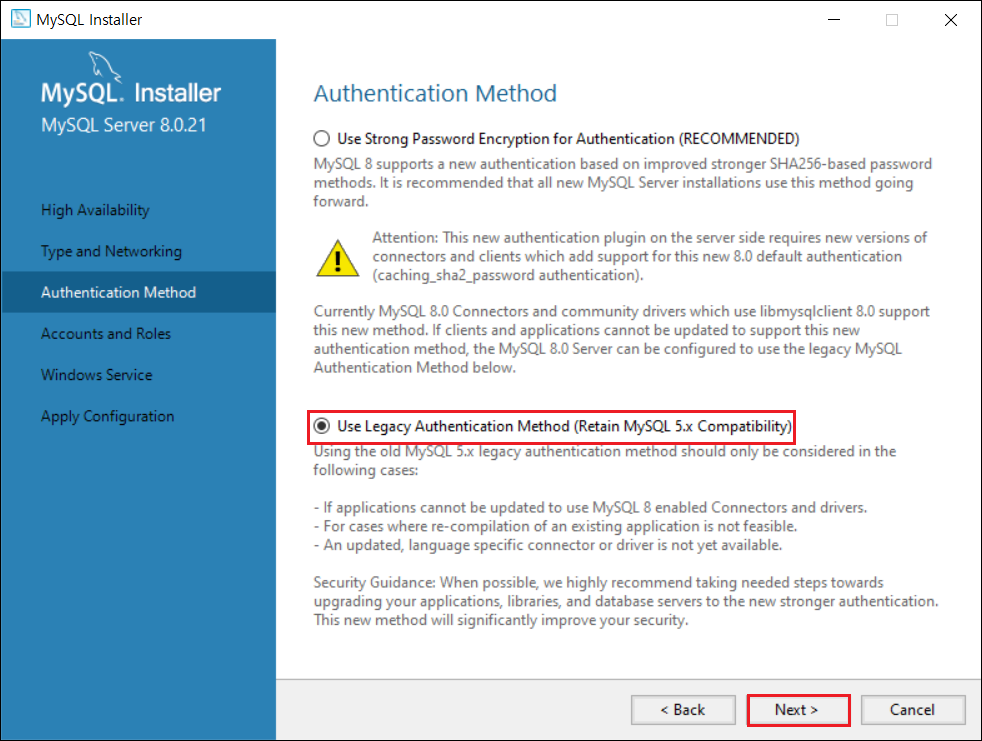
-> 보안성을 고려한 Authentication Method 항목에서 Use Strong Password Encryption for Authentication이 추천이지만, 추후 파이썬을 연동하기 위해 Use Legacy Authentication Method를 클릭 후 Next를 선택합니다.
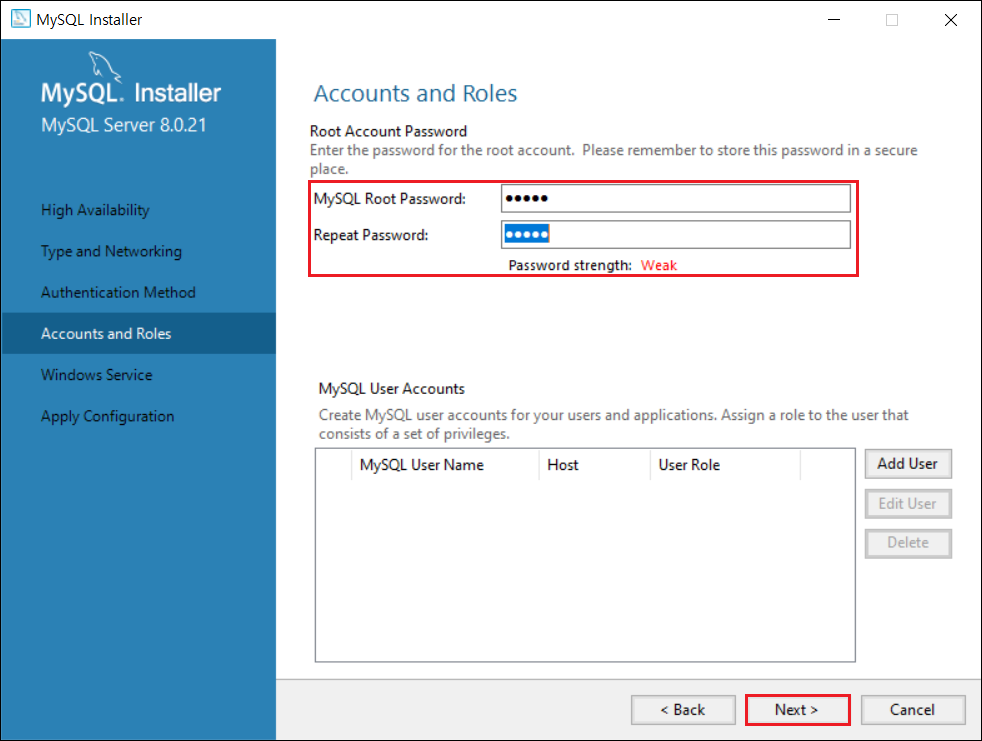
-> MySQL의 기본 계정은 ROOT이며 패스워드를 지정하도록 합니다.(PASSWD:Mysql) Password strength 항목이 Weak로 취약한 상태라고 경고 메세지가 출력되지만 무시하도록 하고 Next를 선택합니다.
2022.01.06 - [Programming and Database/SQL] - DB MySQL 8.0 윈도우에 설치하는 방법[2편]
DB MySQL 8.0 윈도우에 설치하는 방법[2편]
DB MySQL 8.0 윈도우에 설치하는 방법[2편] -> DB MySQL 8.0 윈도우에 설치하는 방법[1편]에 이어서 Windows Service Name을 설정하도록 합니다. 필자는 MySQL8.0으로 작성 후 Next를 선택합니다. -> Writ..
pinetreeday.tistory.com
PS. 포스팅의 내용은 혼자공부하는 SQL 강의와 제 기준으로 작성한 것이기 때문에 참고해서 보시면 감사하겠습니다.
포스팅 과정의 오류 및 오타 그리고 궁금한 점에 대해서는 댓글 남겨주세요.
반응형'Programming and Database > SQL' 카테고리의 다른 글
DB MySQL WorkBench Tool을 이용한 Table 활용하는 방법 (0) 2022.01.18 DB MySQL WorkBench Tool을 이용한 Table 생성하는 방법 (2) 2022.01.13 DB MySQL 8.0 윈도우에 설치하는 방법[2편] (0) 2022.01.06 DB Oracle HR 설치하는 방법 (0) 2021.07.21 DB Oracle 11g XE 설치하는 방법 (0) 2021.07.12