-
vmware에 centOS 이미지 설정하기System of Infra/Linux System 2020. 6. 23. 23:57728x90반응형

vmware에 centOS 이미지 설정하기
1. centOS 홈페이지에서 iso이미지 파일을 다운로드합니다. URL: https://www.centos.org
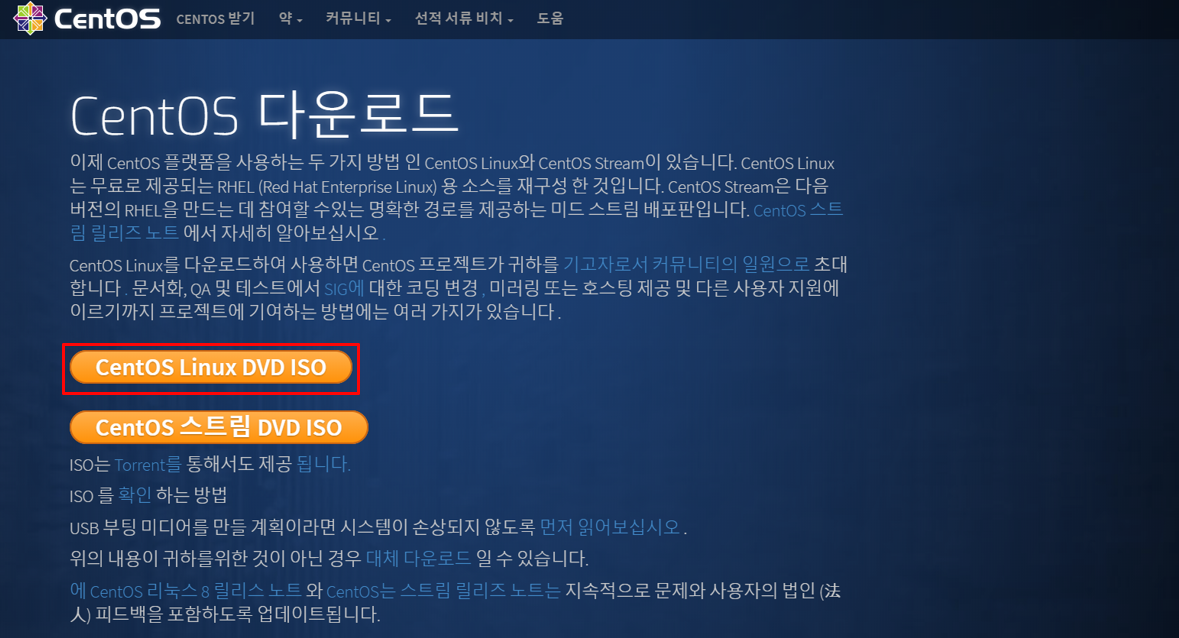
2. centOS iso이미지를 오픈소스처럼 받을 수 있는 경로가 엄청나게 많습니다. 편한 경로에서 선택하여 이미지를 다운로드하면 됩니다.
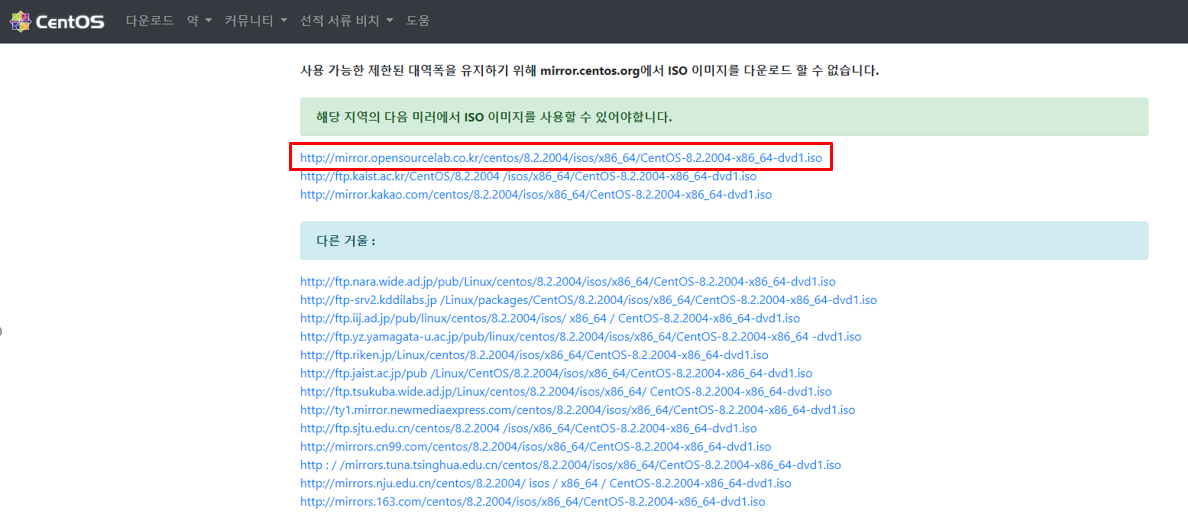
3. centOS의 이미지가 다운로드되어서 생성된 것을 확인할 수 있습니다.
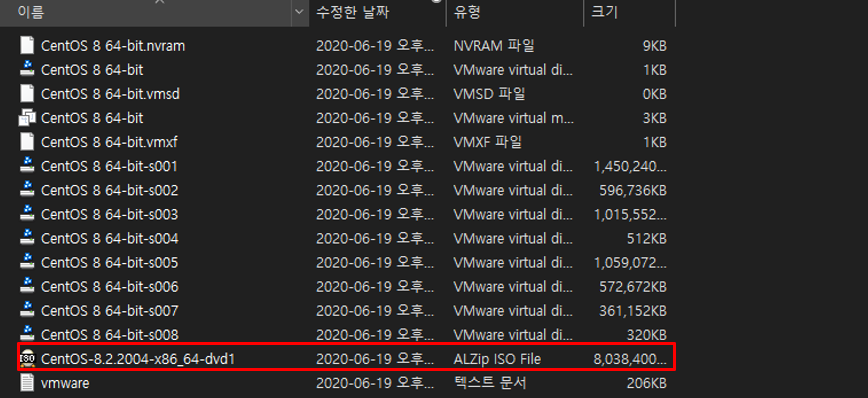
4. vmware workstation player에 centOS ios이미지를 넣기 위해서 Create a New Vitual Machine을 클릭해줍니다.
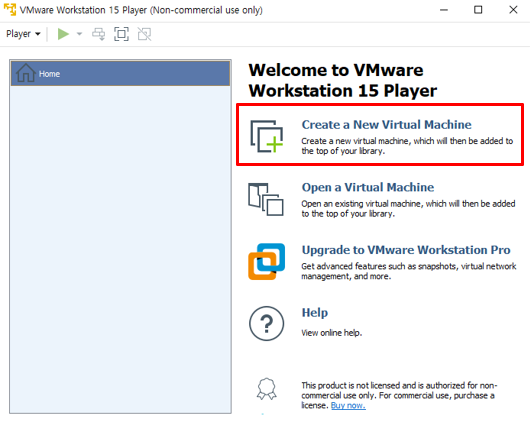
5. Create a New Vitual Machine을 클릭하게 되면 3가지 선택사항이 나오는데 3번째를 클릭하고 (부팅 이미지를 나중에 넣기 위한 옵션) next를 클릭합니다.
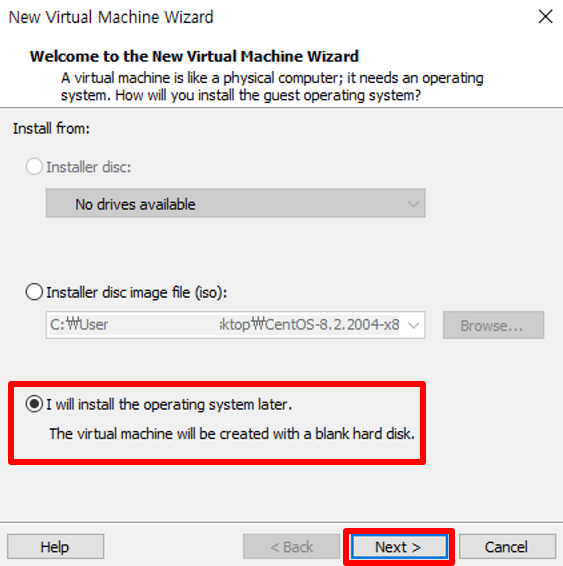
6. centOS의 iso이미지는 Linux 운영체제 이미지 파일 이기 때문에 Linux를 선택하고 version은 다운로드한 이미지 파일을 보고 맞게 지정해주시면 됩니다. 그리고 next를 클릭합니다.
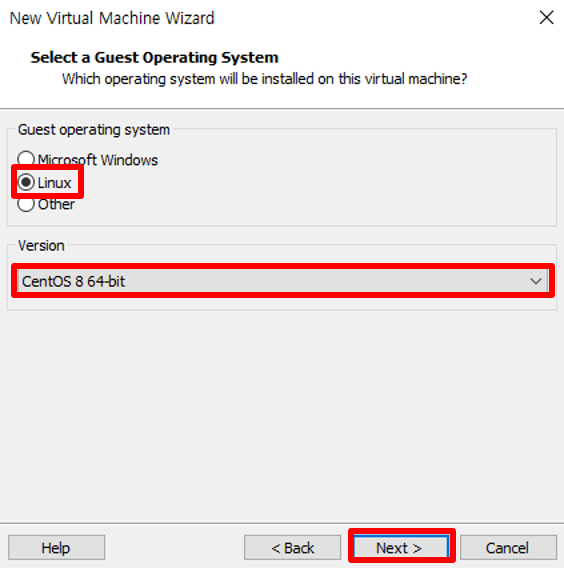
7. 디스크 용량 공간을 어떻게 설정할지에 대해서 묻는데 20GB 이상 주어야 부팅 및 파일 시스템 관리에 적절하다고 생각해서 40GB를 주었습니다.(테스트 용도로 사용하기 위해서) 그리고 next를 클릭합니다.
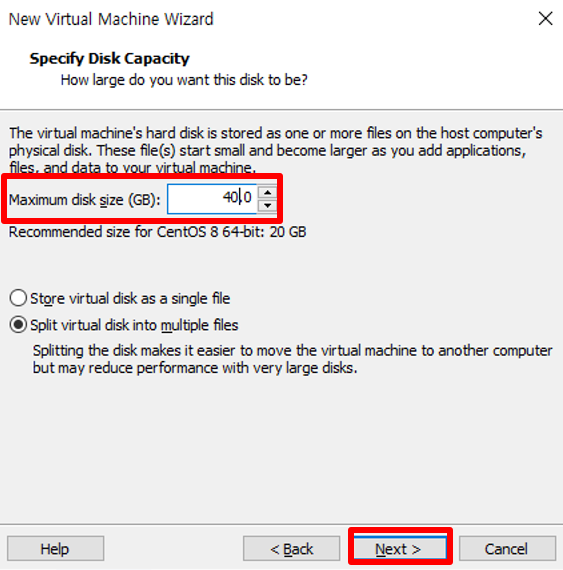
8. 마지막으로 설정된 정보를 다시 한번 확인하고 finish를 클릭합니다.
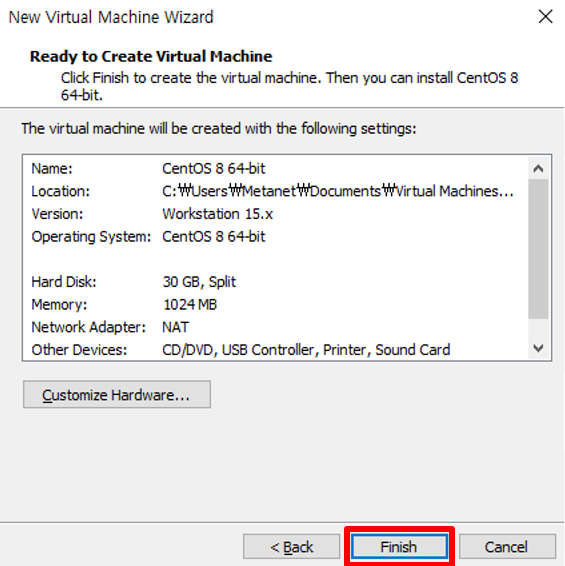
9. vmware workstation player에 centOS iso이미지가 생성된 것을 확인할 수 있습니다.
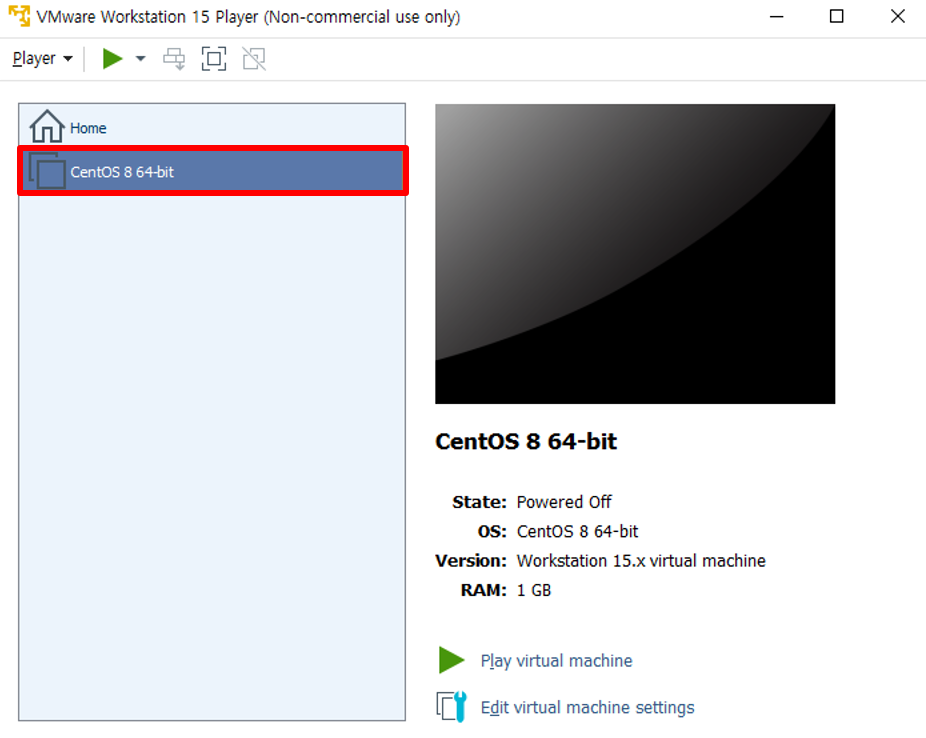
10. centOS8 64bit를 선택하고 OS에 대한 추가적인 변경사항을 설정하기 위해서 Edit virtual machine settings를 선택합니다.
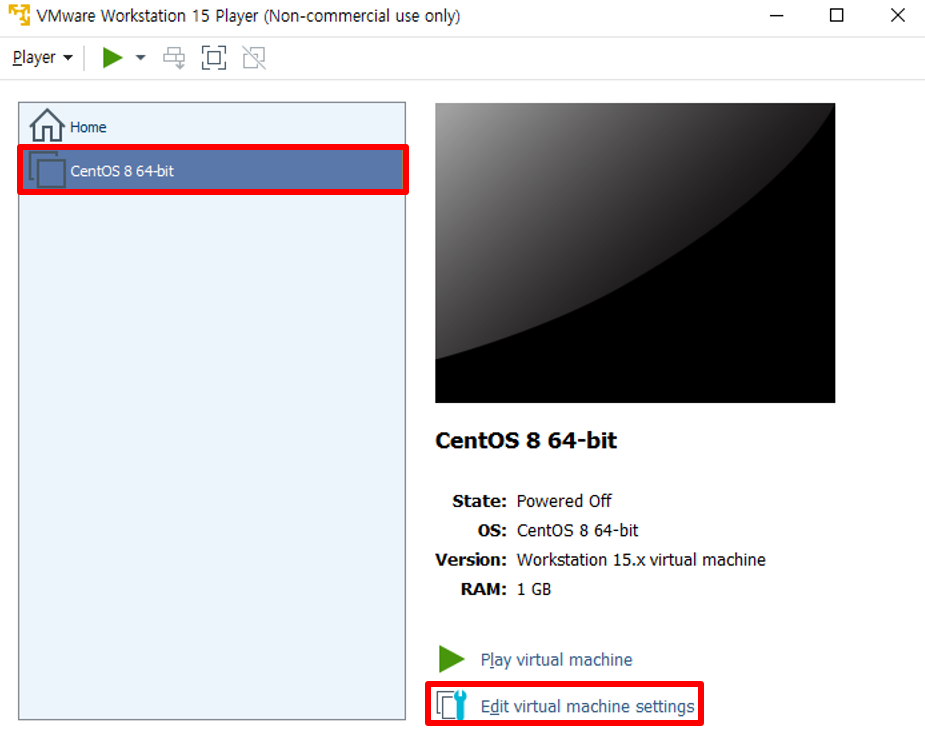
11. 운영체제 관리 시 불필요하다고 생각하는 기기들을 제거해주기 위해서 sound를 선택하고 제거한 후 ok를 클릭합니다.

12. 마찬가지로 print를 선택하고 제거한 후 ok를 클릭합니다.

13. New CD를 선택하여 다운로드한 iso이미지의 경로를 선택하여 추가를 해줍니다. 부팅을 해주기 위해서 넣어주어야 합니다. 이후 close를 클릭합니다.
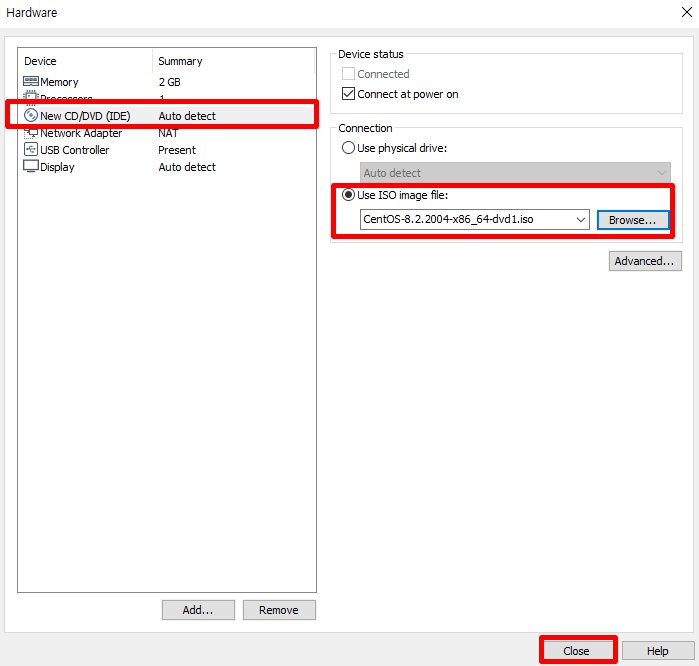
14. centOS 이미지를 클릭하고 Play virtual machine으로 시작을 합니다.
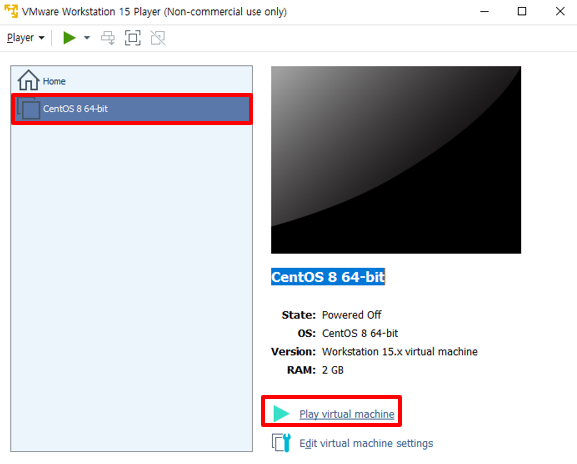
15. Install CentOS Linux 8을 클릭하고 설치를 시작합니다.
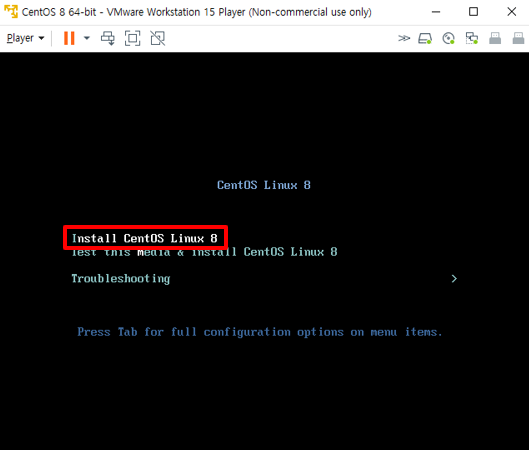
16. 언어를 설정하기 위해서 언어 지원을 클릭합니다.
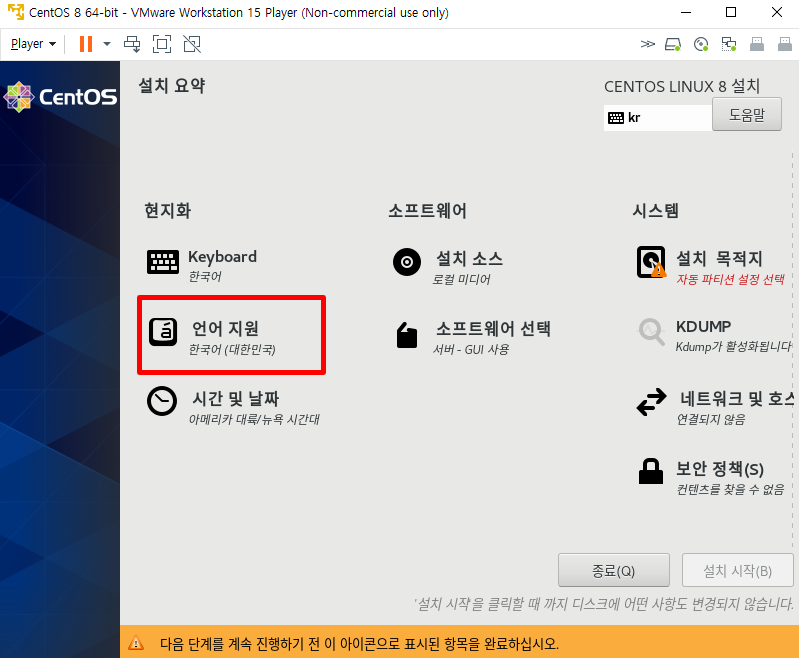
17. 한국어 Korea를 선택하고 계속 버튼을 클릭합니다.
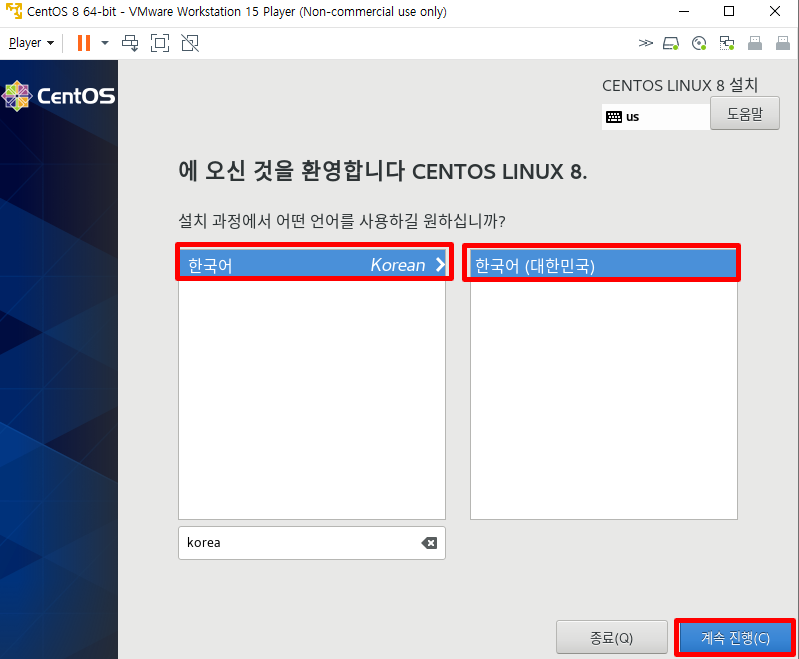
18. 소프트웨어 선택을 한 후 소프트웨어 설정을 진행해주도록 합니다.
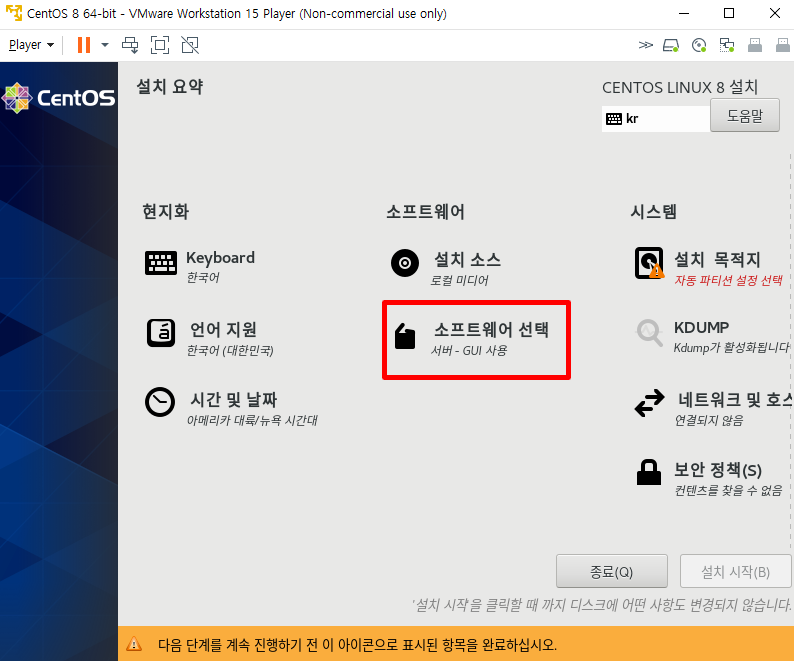
19. GUI환경을 사용하고 싶기 때문에 GUI서버 사용을 클릭 후 FTP 서버 파일 셋 업로드 및 웹사이트 구성을 위해 FTP 서버도 클릭을 해줍니다. 다른 소프트웨어는 구성에 맞게 선택 후 사용하시면 됩니다.
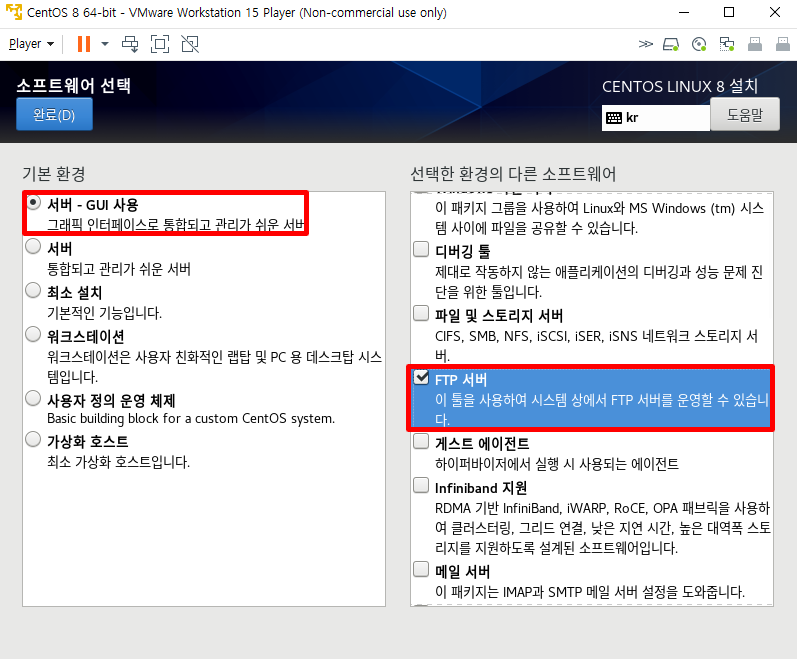
20. 파티션을 설정을 위해서 설치 목적지 버튼을 클릭합니다.
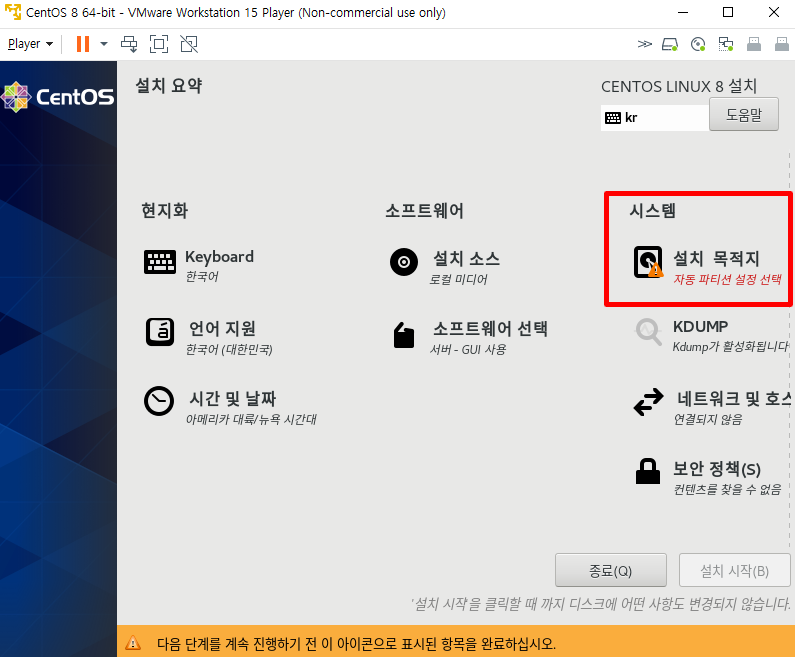
21. 처음에 설정한 30GB설정(40G로 변경하여 다시 함)을 확인하고 파티션은 자동으로 선택한 후 완료를 클릭합니다.
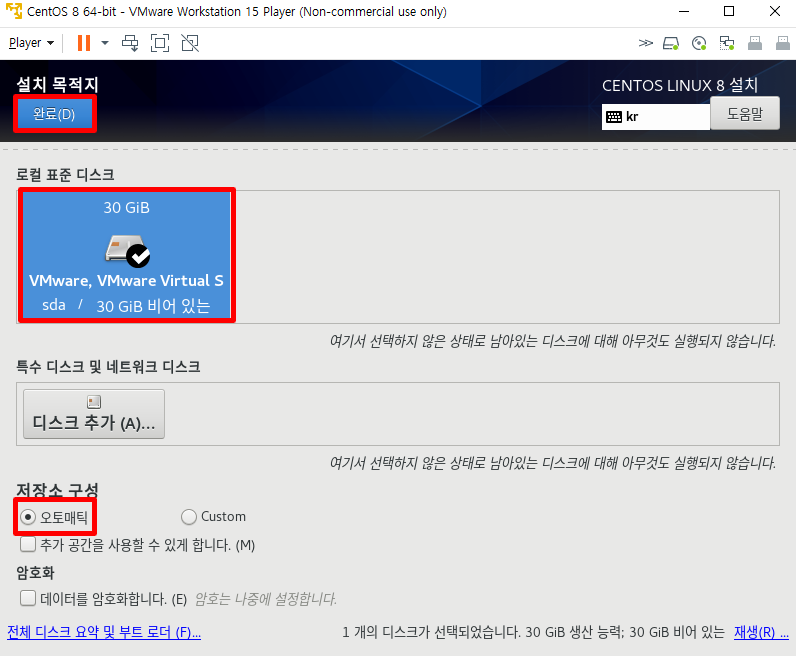
22. 기본적인 설정을 다 끝내고 설치를 진행하도록 합니다.

23. root암호가 설정 되어 있지 않기 때문에 암호를 설정하기 위해 클릭합니다.
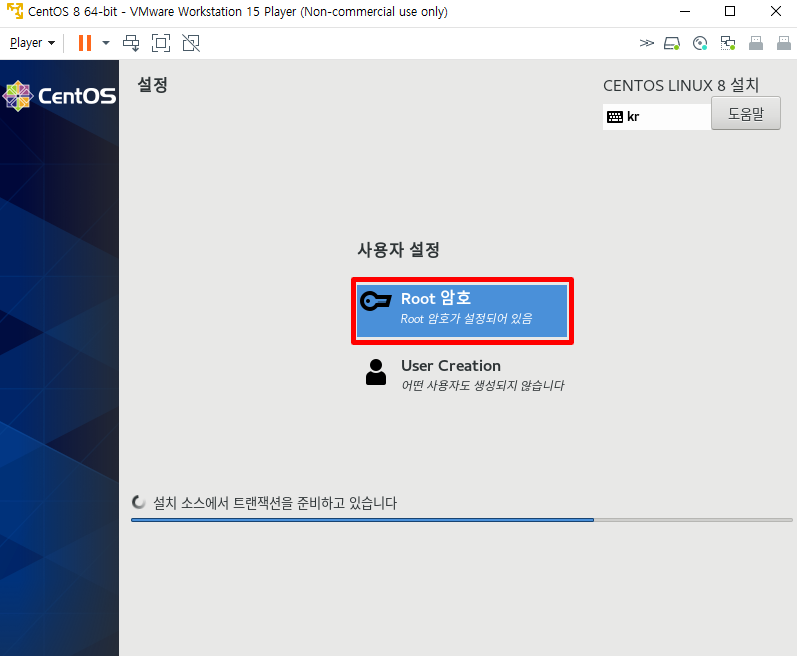
24. root계정의 passwd를 설정하고 완료를 클릭합니다.
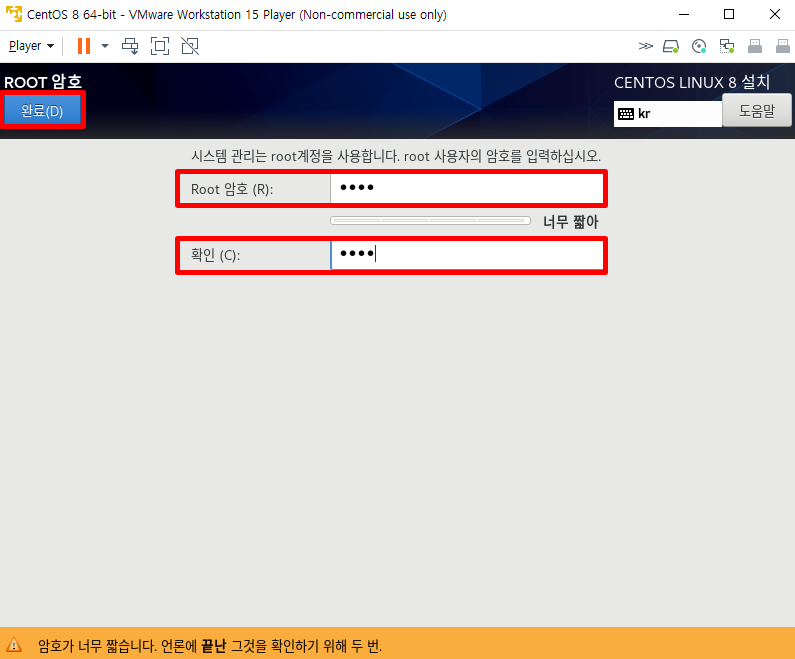
25. user계정까지 한번에 생성을 해보도록 하겠습니다.(root계정으로 접속 후 나중에 생성하여도 무관)

26. pinetree라는 계정으로 생성하고 passwd를 생성해주고 완료를 클릭합니다.
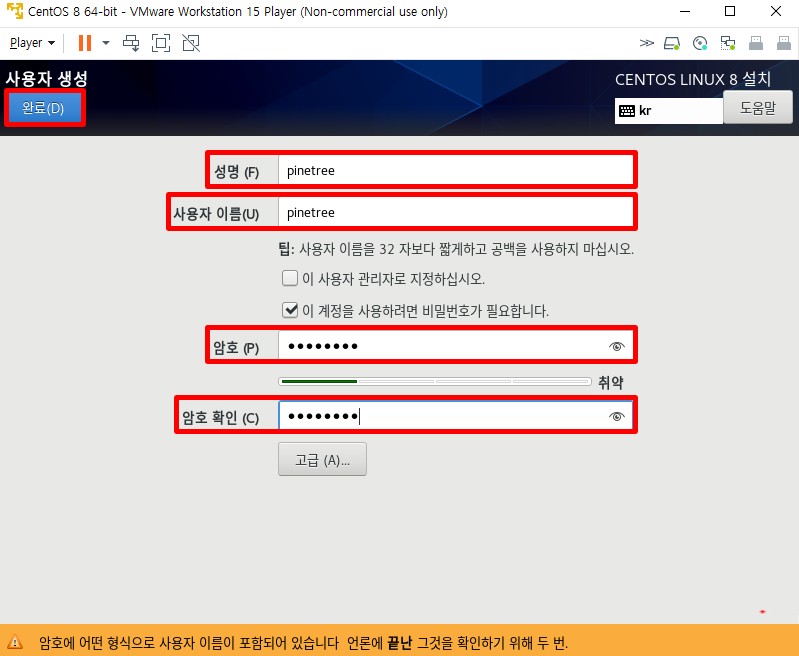
27. root 및 user계정에 대한 passwd를 설정하고 설치까지 완료되었기 때문에 재부팅을 진행해줍니다.
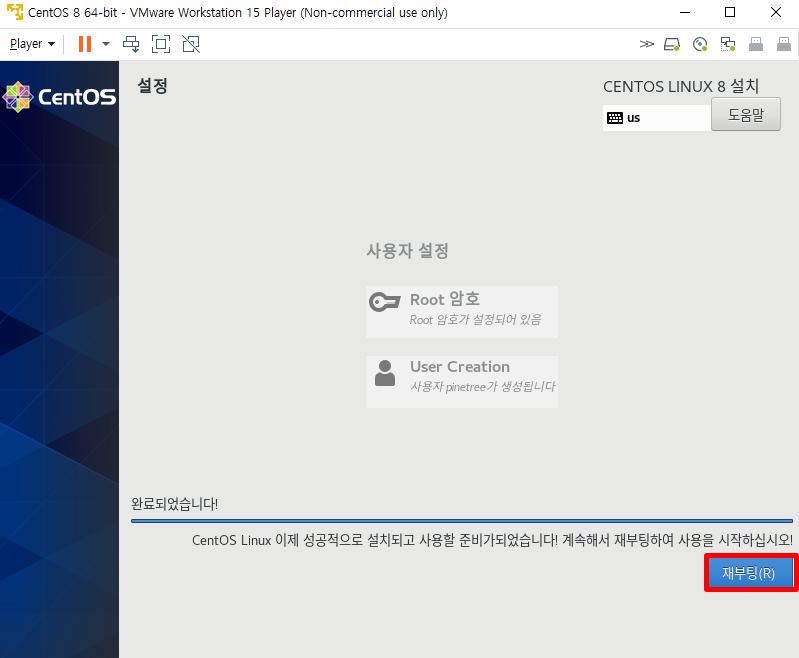
28. 라이센스 정책에 대해서 약관을 읽어야 하기 때문에 클릭 후 설정 완료를 클릭합니다.
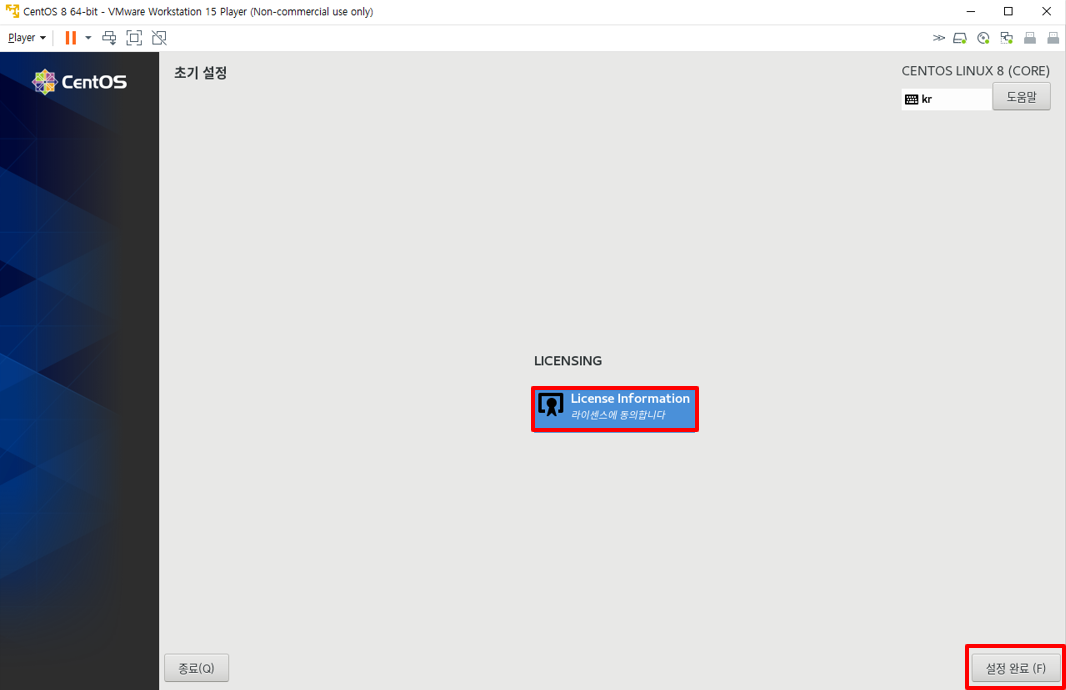
29. 라이센스 정보에 대한 약관에 동의를 하고 완료를 클릭합니다.
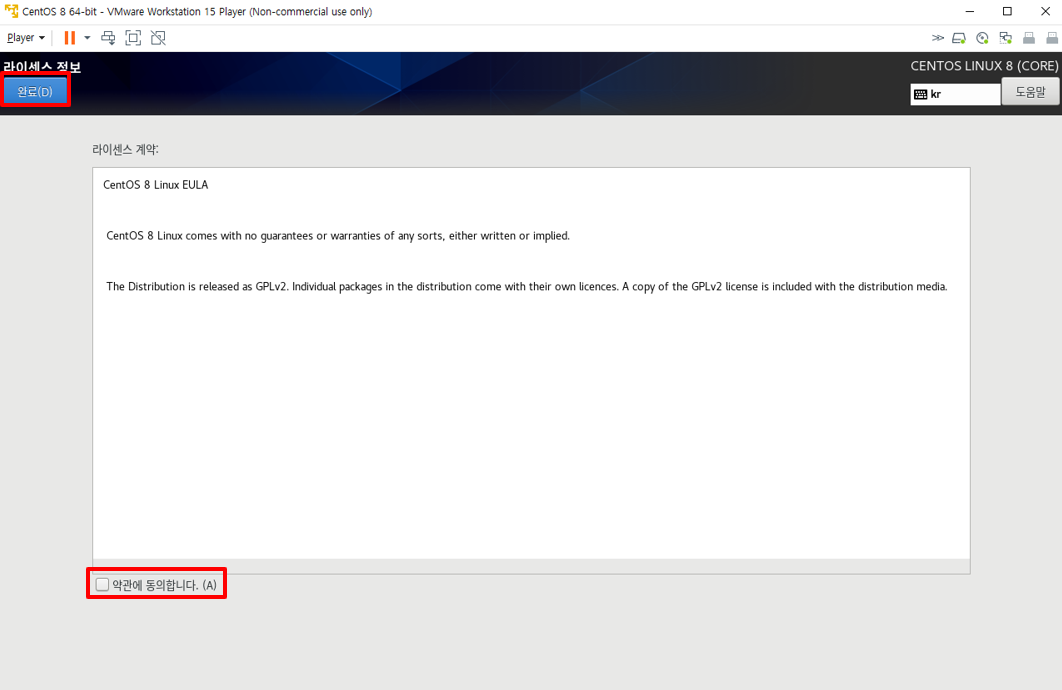
30. pinetree계정으로 접속하기 위해서 pinetree를 클릭합니다.

31. pinetree계정의 패스워드를 입력해줍니다.
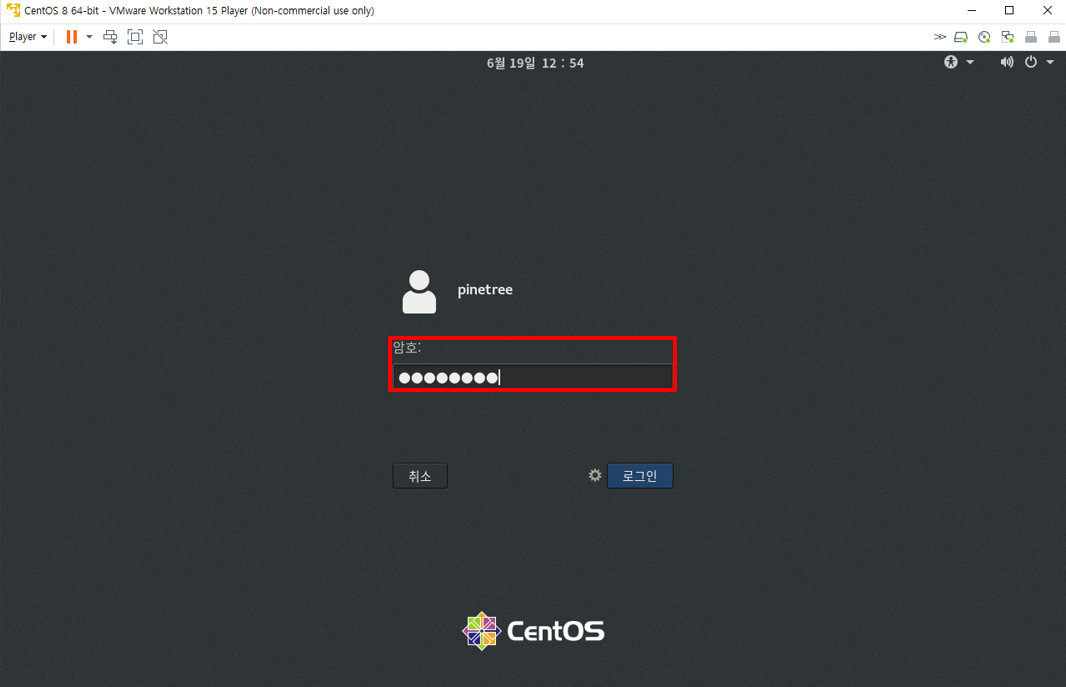
32. 로그인을 하게 되면서 환영합니다 메시지가 나오고 한국어를 선택한 후 다음을 클릭합니다.
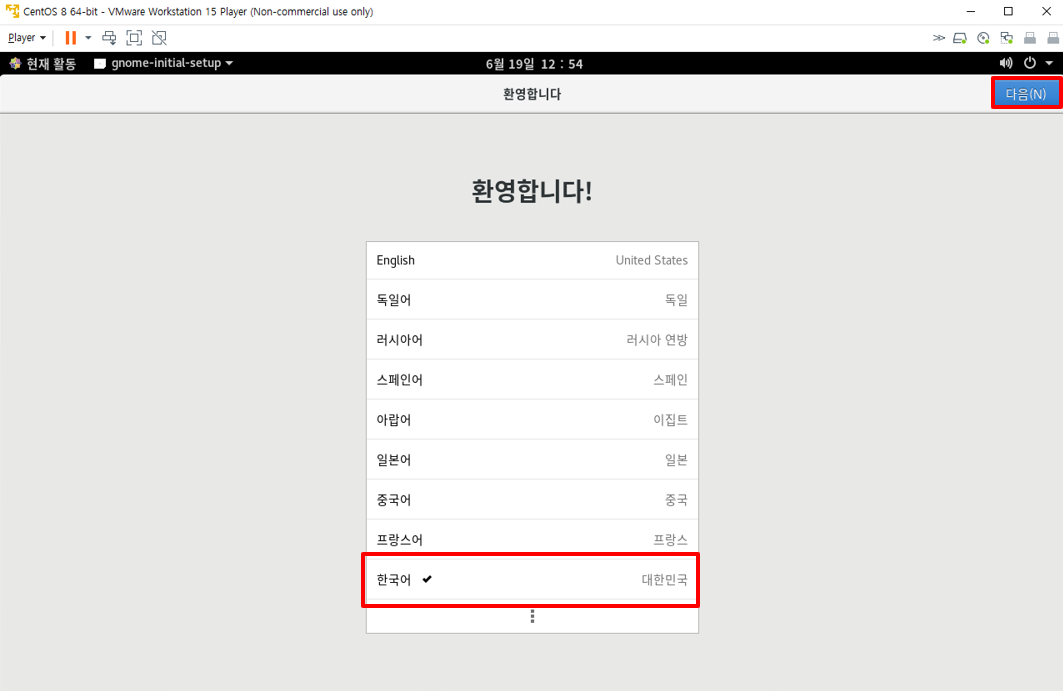
33. 위치기반은 활성화 해줍니다. locale이나 시간적인 부분의 작업 때문에 활성화 해두록 하고 다음을 클릭합니다.
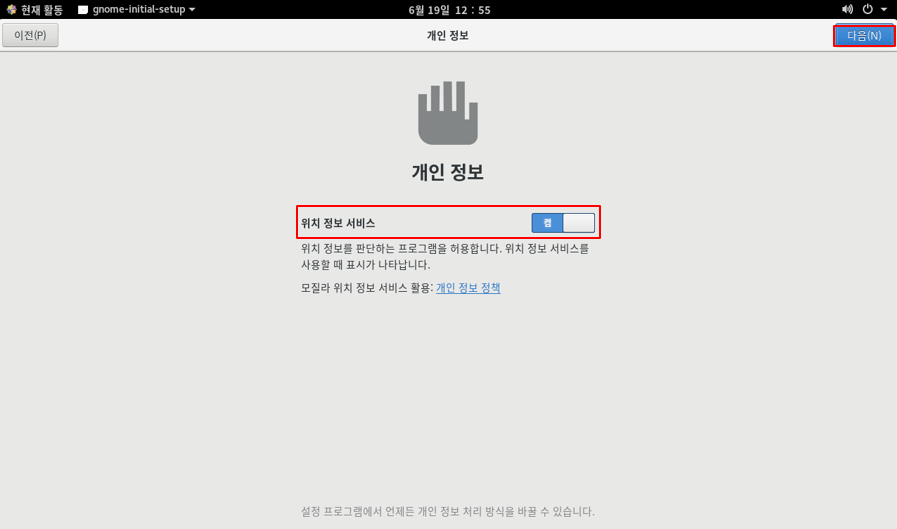
34. 기타 소프트웨어와의 연동은 사용하지 않기 때문에 건너뛰기를 클릭합니다.
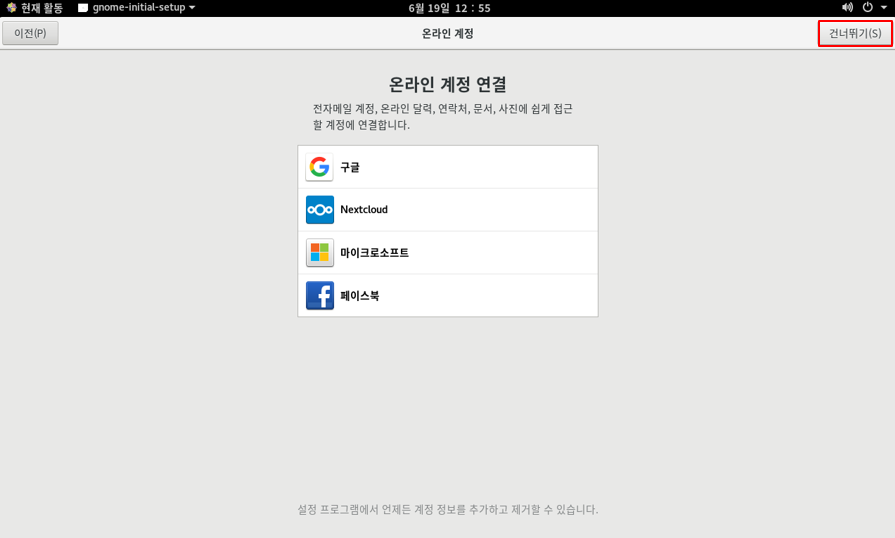
35. 왼쪽 상단위에 현재 활동을 클릭하게 되면 왼쪽에 세로로 된 바가 하나 생기는데 터미널 표시를 누르게 되면 bash shell창이 생성되면서 명령어 프롬프트 창이 나타납니다.
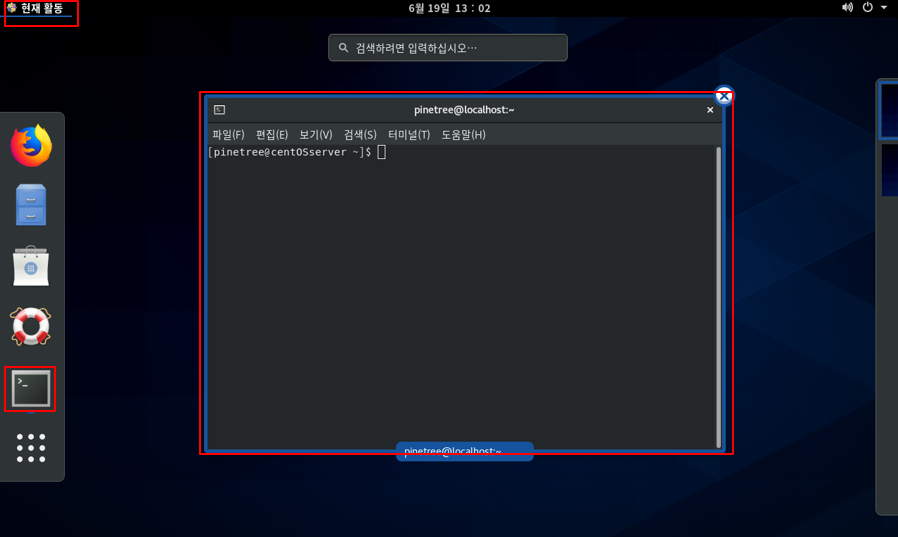
PS. 포스팅의 내용은 제 기준으로 작성한 것이기 때문에 참고해서 보시면 감사하겠습니다.
포스팅 과정의 오류 및 오타 그리고 궁금한 점에 대해서는 댓글 남겨주세요.
728x90반응형'System of Infra > Linux System' 카테고리의 다른 글
LINUX Secuve TOS Agent 사용하는 방법 (3) 2021.04.05 LINUX NIC 및 HBA(WWPN) 위치 확인 하는 방법 (0) 2021.03.25 LINUX profile 절대경로 표시하는 방법 (2) 2020.12.15 LINUX vi 편집기 사용 방법 (0) 2020.12.08 VMware vmware workstation player 설치 (0) 2020.06.17